
記事内に商品プロモーションを含む場合があります
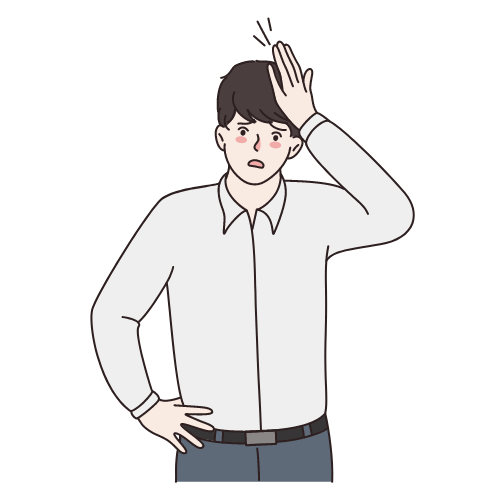
こんなお悩みを解決します。
今回この記事では、はてなブログの始め方を画像付きの手順で誰でも問題なく始められるように徹底解説します!

当記事で解決するお悩みまとめ
- 始める前に決めておきたい無料版/Pro版(有料版)
- はてなブログの始め方4ステップ【スマホでもOK】
- はてなブログの基本的な使い方3つ
- はてなブログでよくある質問【Q&A】
この記事を書いた人
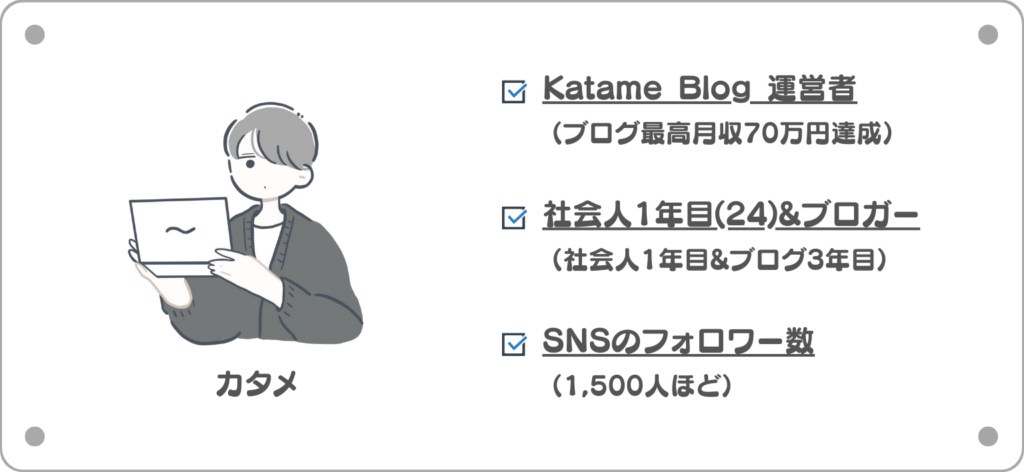
初心者の方でも簡単に無料でできるはてなブログはブログ入門としてうってつけのサービスです。
また、ブログに慣れてきてから有料版に切り替えることができるのも魅力の1つだと思います。
まずはブログを始める目的を明確にしてから無料版/Pro版を選んでみましょう!
始める前に決めておきたい無料版/Pro版(有料版)

はてなブログは、0円で使える無料版と月額1,000円程で使えるPro版(有料版)があります。
その違いを下記にざっとまとめてみました。
| 有料版と無料版の比較 | Pro版(有料) | 無料版 | ||
| 料金 |
|
無料 | ||
| 運営側の広告の削除 | 可能 | 不可能 | ||
| 独自ドメインの設定 | 可能 | 不可能 | ||
| カスタマイズ | 可能 | 一部可能 | ||
| 写真のアップロード量 | 3GB/月 | 300MB/月 | ||
| 記事のバックアップ数 | 50件 | 5件 | ||
| 作成可能なブログ数 | 10個 | 3個 | ||
| 固定ページの作成 | 可能 | 不可能 | ||
大きな違いとしては以下の3つですね。
- そもそもの機能の大幅な利用制限解除
- ブログの収益の最大化
- デザインのカスタマイズ箇所増加
「はてなブログでまとまった収入を作りたい!」という方は、有料版の加入が必須かなと思います。
と言うのも、無料版では運営側の広告が自分のブログに優先表示され収益化しづらくなってしまうからです。
もし、「収益化したいしPro版にしてみようかな..」と思う方は下記の記事を1度チェックしてみてください。
作成中です。
なお、「本格的にブログを作って収益化もしたい!」という方向けに下記の記事もご用意しました。

-
WordPressブログの始め方を初心者向けに超優しく解説!【知識0でもOK】

はてなブログの始め方4ステップ【スマホでもOK】
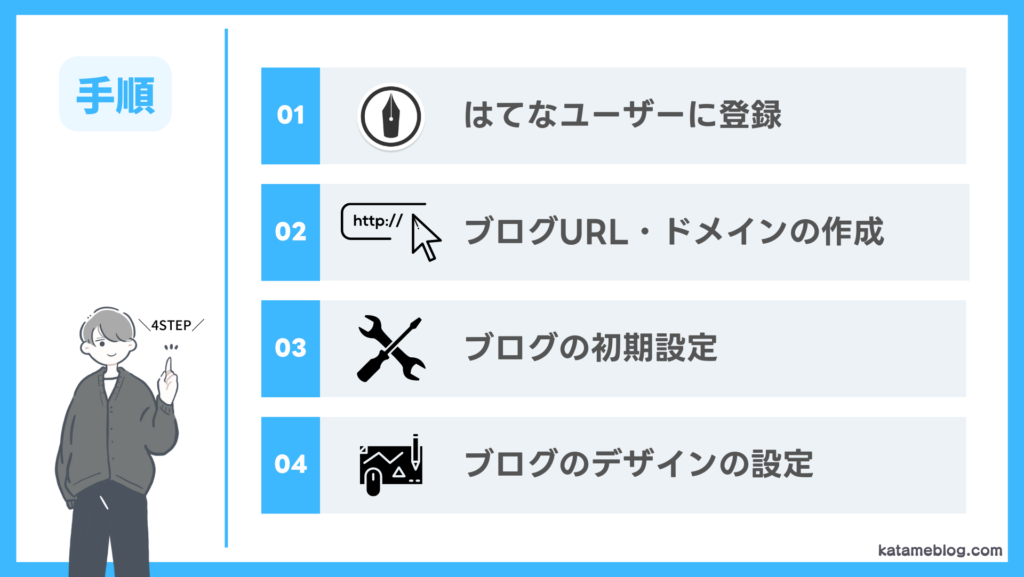
ここからは、「無料版」のはてなブログの始め方を画像付きで解説していきます。
特に難しい設定などなく10分もあればサクッと作れますよ。
はてなブログの始め方4ステップ【スマホでもOK】
- はてなユーザーに登録
- ブログURL・ドメインの作成
- ブログの初期設定
- ブログのデザインの設定
その①:はてなユーザーに登録
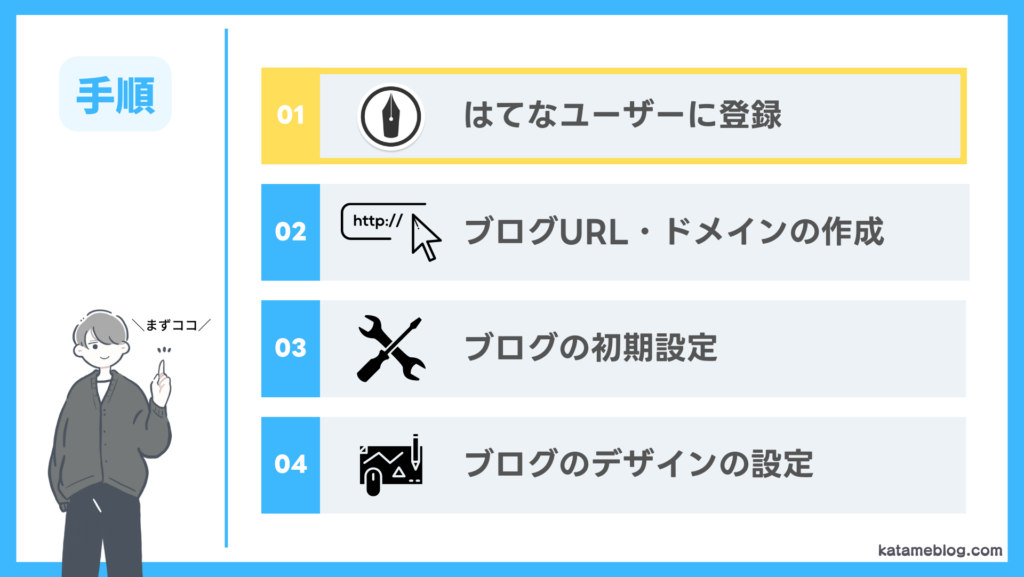
はてなブログを作るには、まずはてなユーザーに登録する必要があります。
まずははてなブログ開設ページにアクセスしましょう。
アクセスできたら下記の手順で登録を進めていきます。
-
step.1
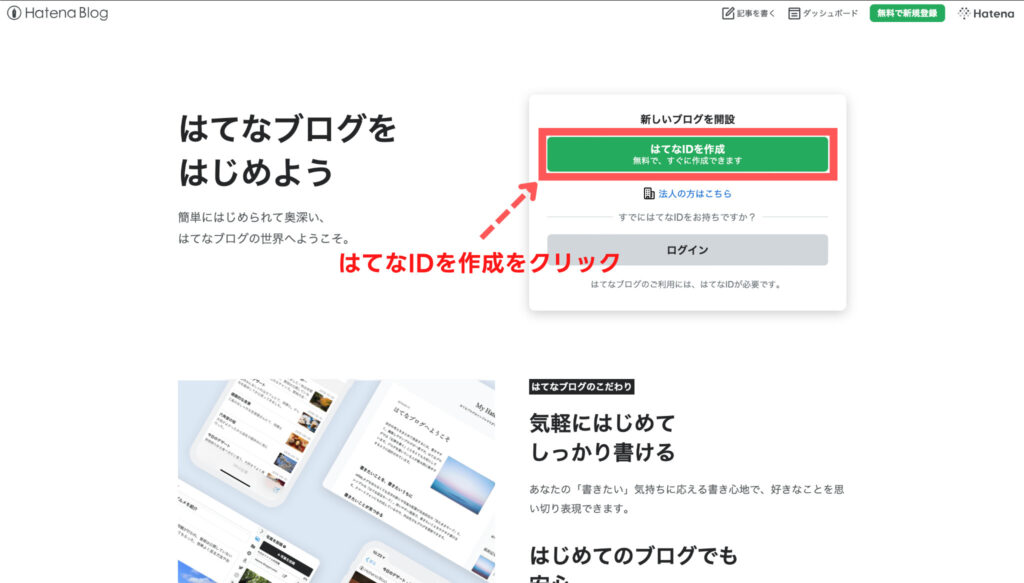
はてなブログ開設ページに移動したら『はてなIDを作成』をクリックします
-
step.2
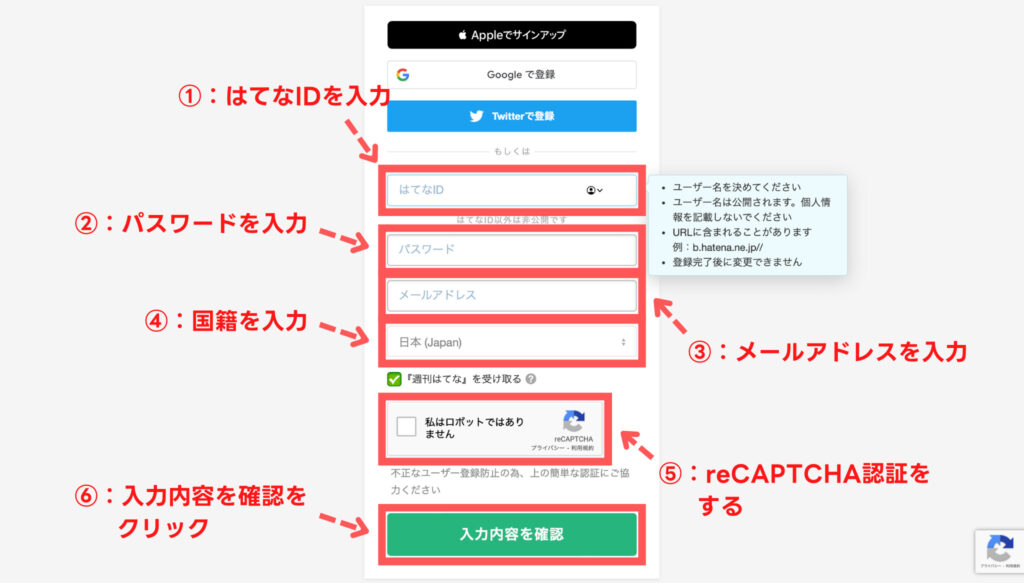
①:はてなID
なんでもOK!ブログ名と合わせておくと覚えやすいからおすすめ
②:パスワード
忘れないようにメモ推奨
③:メールアドレス
後々も使用するのでG-mailなど使えるものがおすすめ
④:国籍
お住まいの国籍を入力
⑤:reCAPTCHA認証
チェックをつけると認証されます
①〜⑤までの入力事項全て入力できたら『入力内容』をクリックします
-
step.3
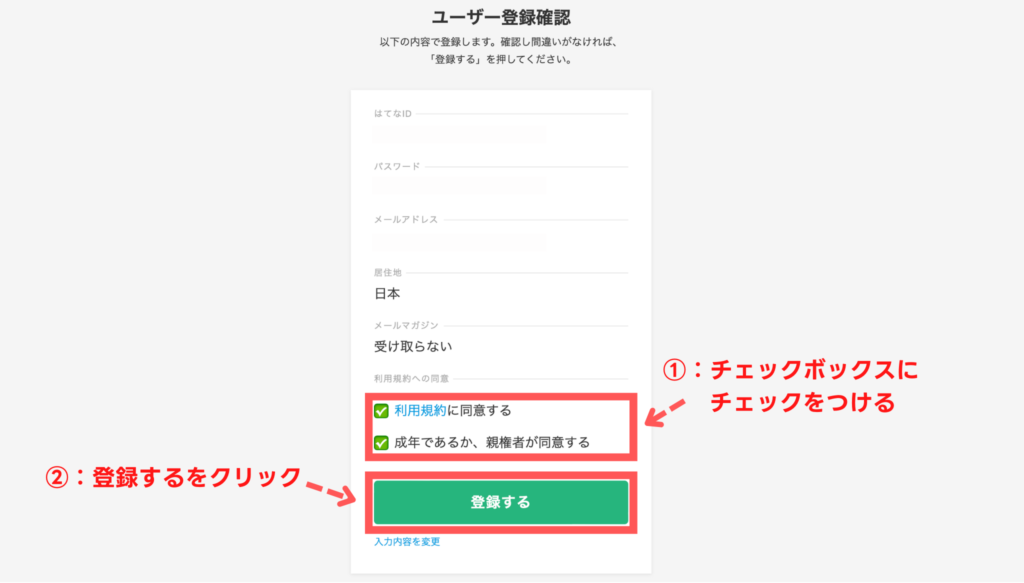
入力内容に間違いがなければ『利用規約&年齢認証』にチェックをつけて『登録する』をクリックします
-
step.4
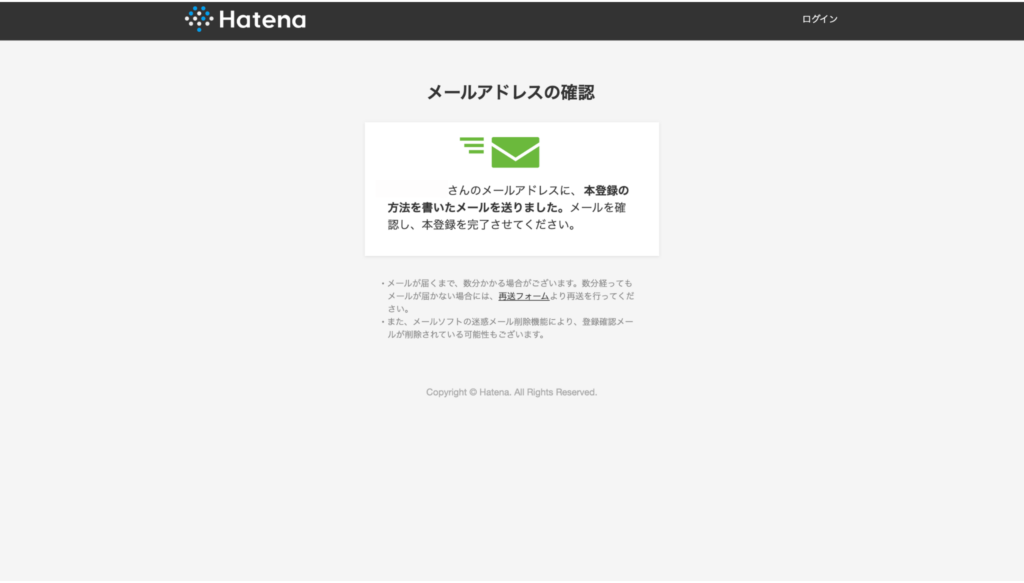
登録したメールアドレスに本登録用のURLが届くので確認します
-
step.5
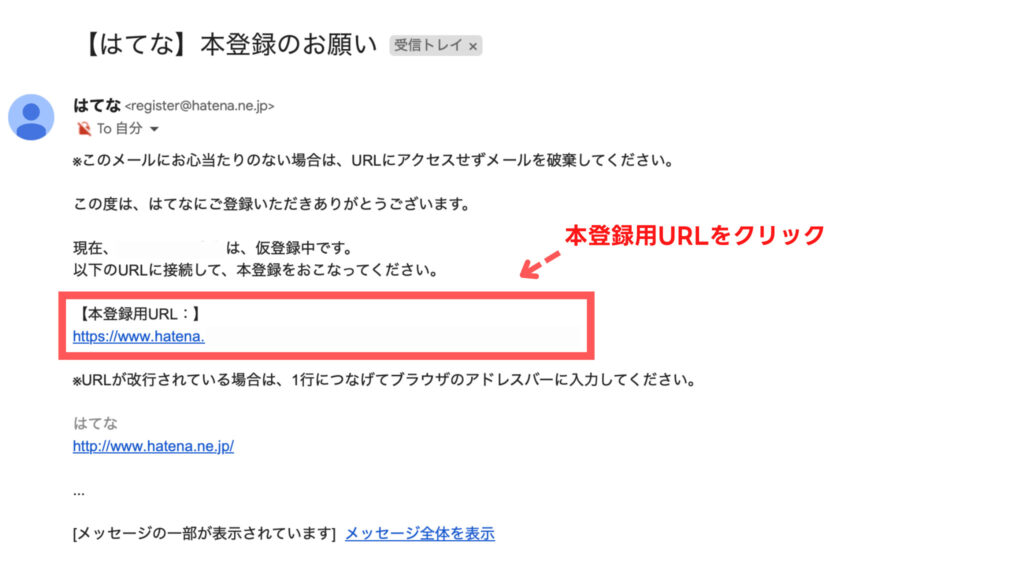
届いた本登録用メールの『本登録用URL』をクリックします
ユーザー登録は以上で完了です。
その②:ブログURL・ドメインの作成
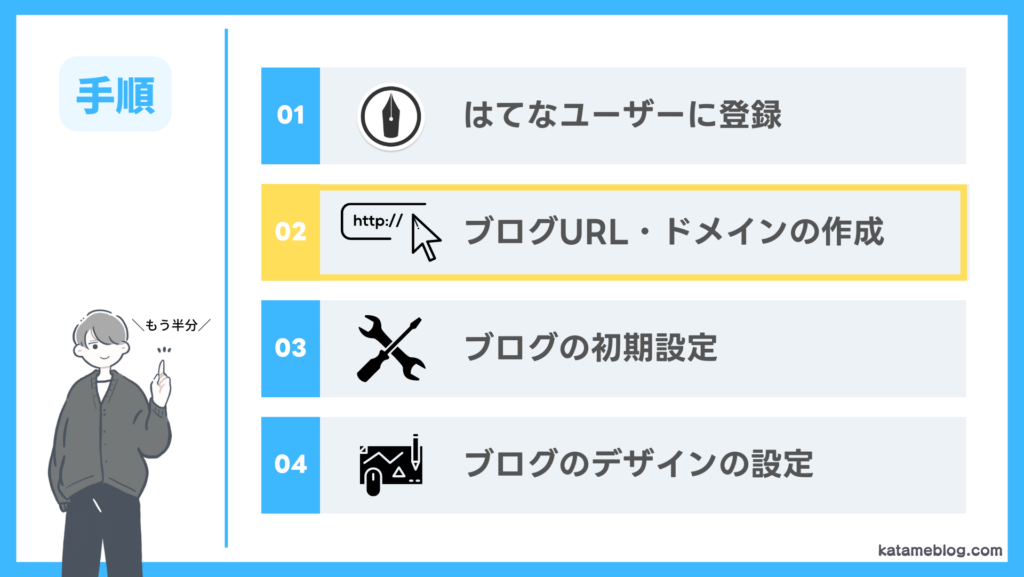
続いて、ブログのURLとドメインの作成に移ります。
ここまできたらブログ自体はほぼ完成に近いのでサクサク進めていきましょう。
-
step.1
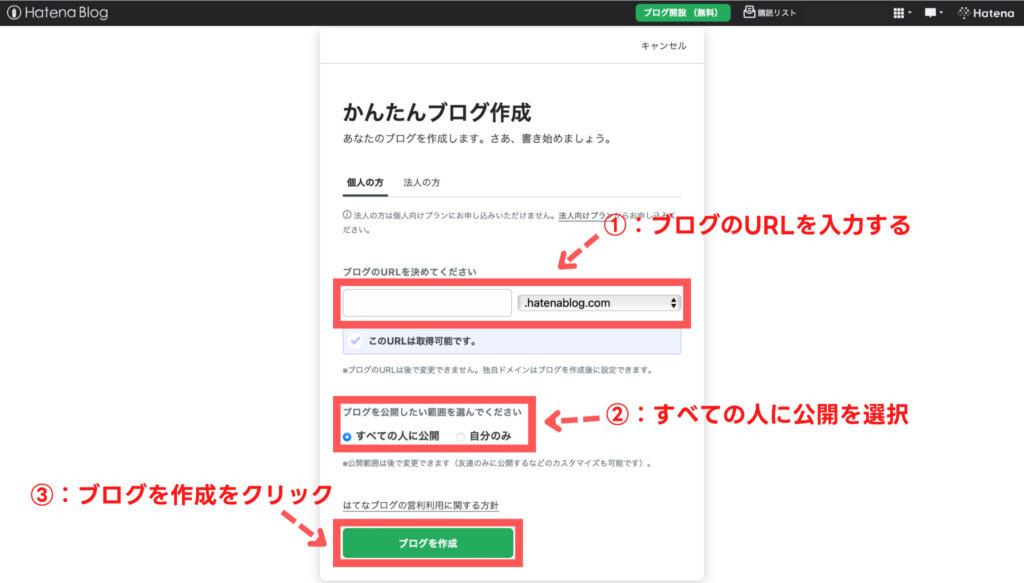
①:ブログのURLとドメイン
・URLは「katameblog.com」の「katameblog」の部分で後から変更できないので注意しましょう(お好きな文字列でOK
・ドメインは「.hatena.com」の部分で特にこだわり等なければそのままの状態でOKです
②:ブログの公開範囲
『すべての人に公開』を選択します
①と②が入力できたら『ブログを作成』をクリックします
-
step.2
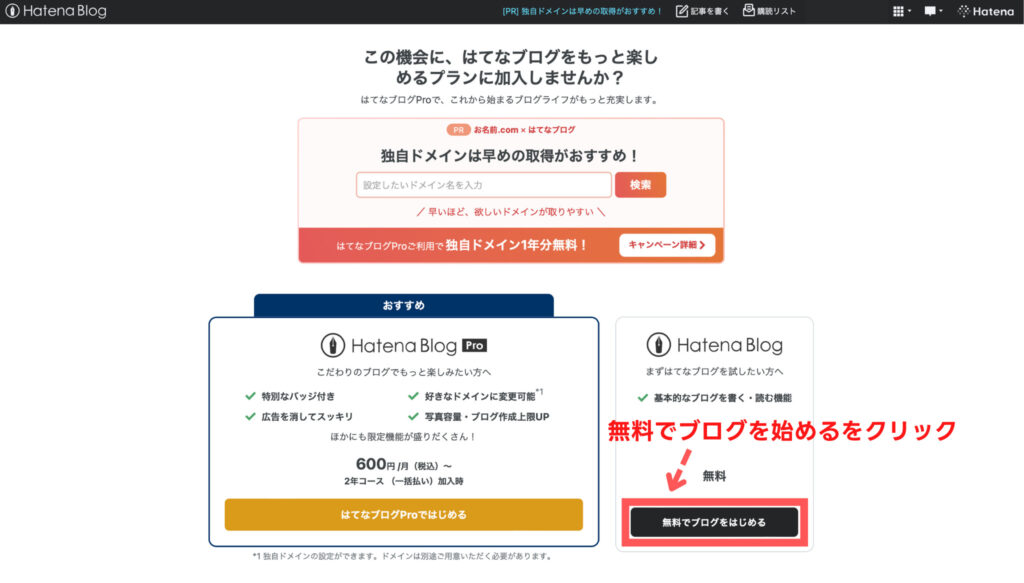
今回は無料ではてなブログを始めるので『無料でブログをはじめる』をクリックします
-
step.3
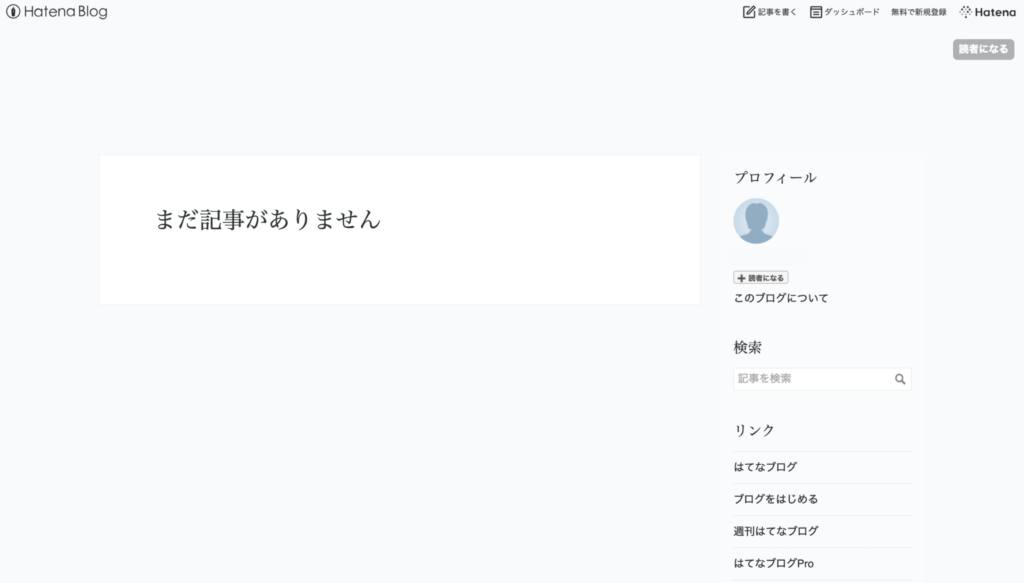
このブ画面が表示されればはてなブログの開設は完了です

その③:ブログの初期設定
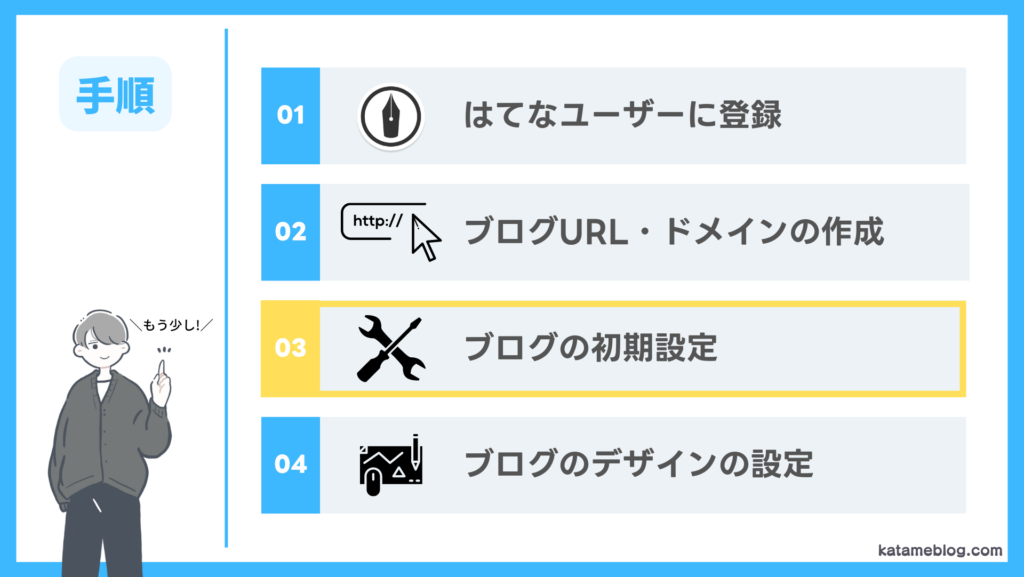
ブログの初期設定は簡単なプロフィールの設定とブログの設定を行います。
ここも5分ほどでサクッと設定できると思います。
-
step.1
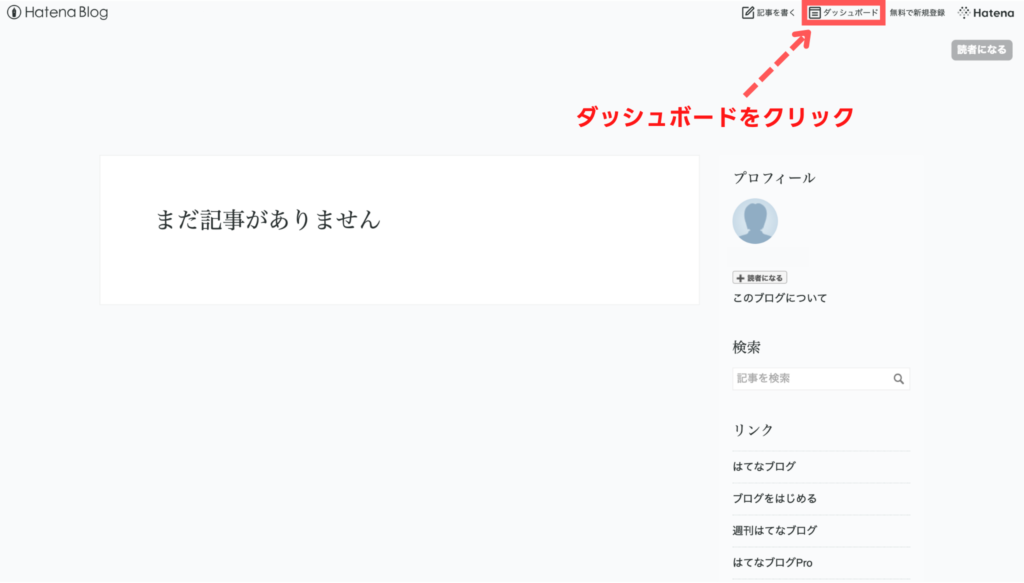
まずは先ほどの画面右上の『ダッシュボード』をクリックします
-
step.2
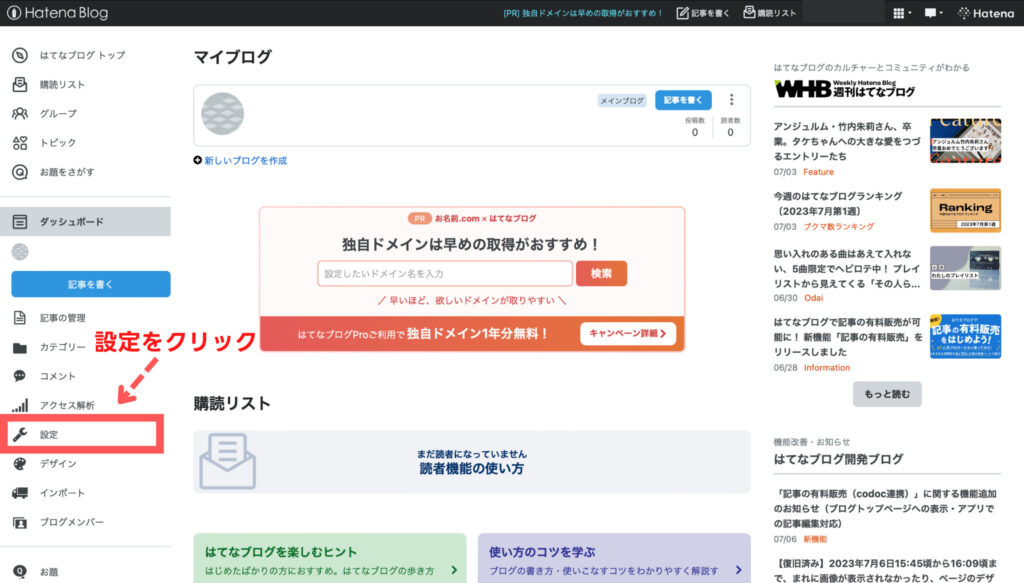
ダッシュボードに移ったら左側にある『設定』をクリックします
-
step.3
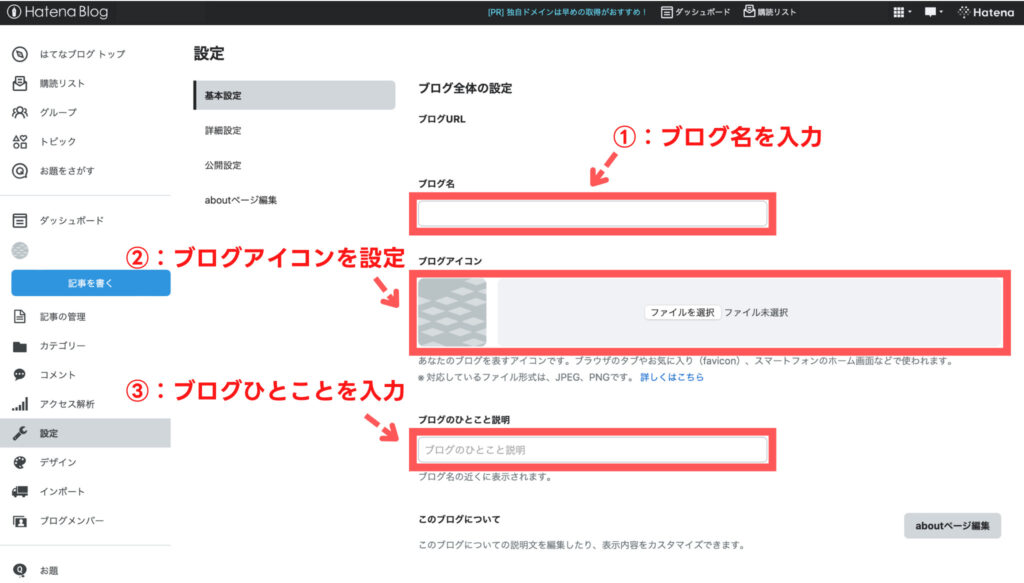
①:ブログ名
なんでもOK!後からでも変更することが可能です
②:ブログアイコン
小さく表示されますが設定しておくと覚えられやすくなります
③:ブログのひとこと説明
ブログでどんな事を紹介しているのかシンプルに説明するのがおすすめ
上記3点が入力できたら下にスクロールします
-
step.4
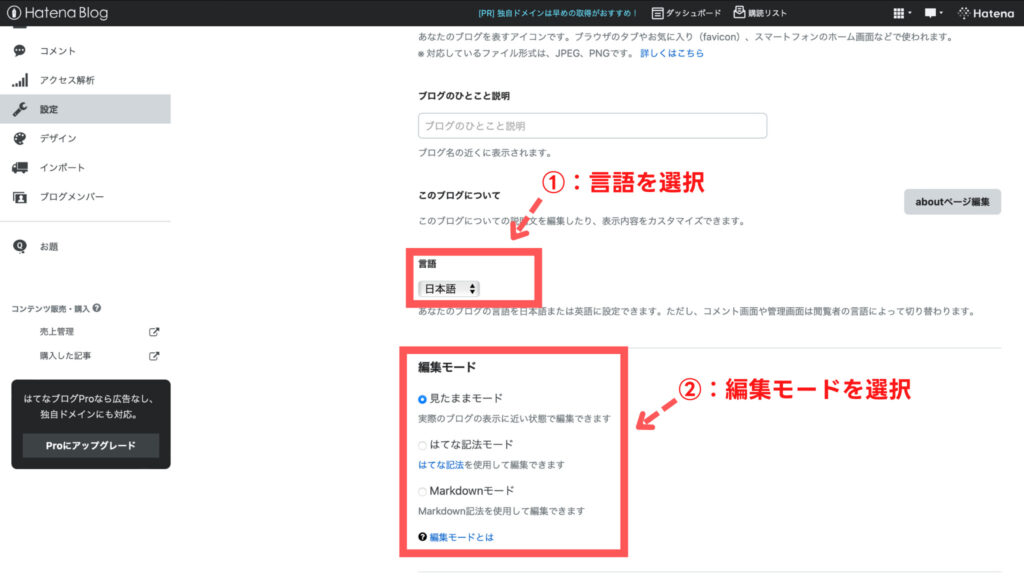
『言語』と『編集モード』の2点を入力して下にスクロールします
※編集モードは見たままモードのままでOKです
-
step.5
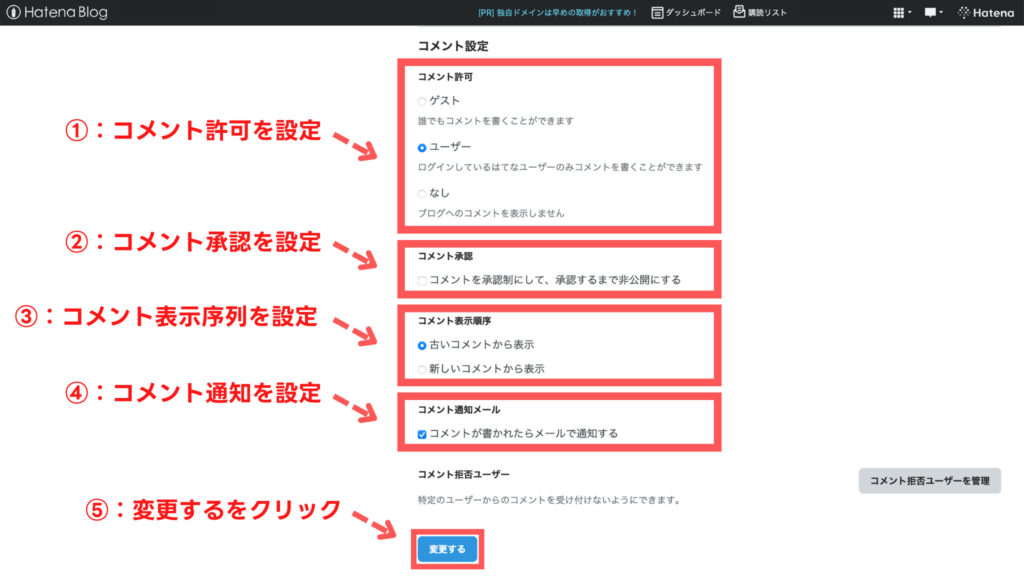
①:コメント許可
コメントできるユーザーの範囲が選択できます
②:コメント承認
コメントを承認制にすることができます
③:コメント表示順序
コメントの表示順列を変えることができます
④:コメント通知メール
コメントをお知らせするメール通知の設定ができます
①〜④全ての入力が完了したら『変更する』をクリックします
最後にブログデザインの設定方法を解説します。
その④:ブログのデザインの設定
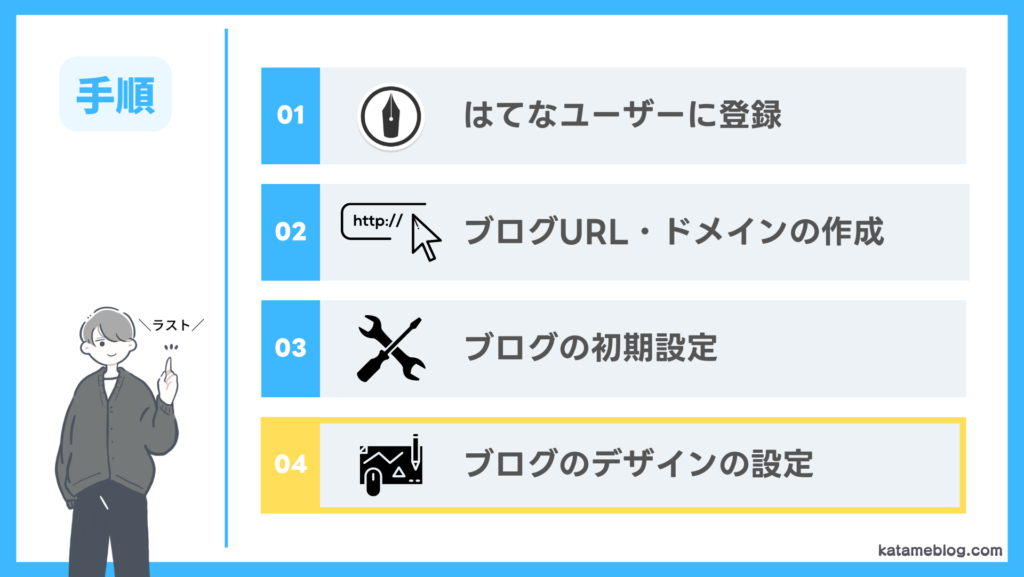
はてなブログでは、デザインの着せ替えを無料で配布しているので最初に設定しておくのがおすすめです。
デザインの変更は下記の手順で簡単にできます!
-
step.1
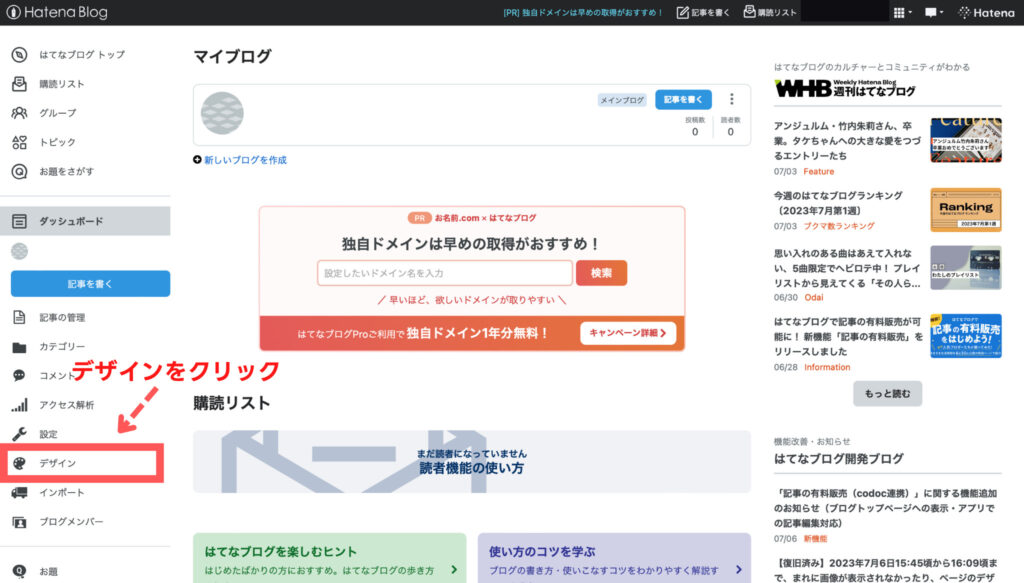
ダッシュボードから『デザイン』をクリックします
-
step.2
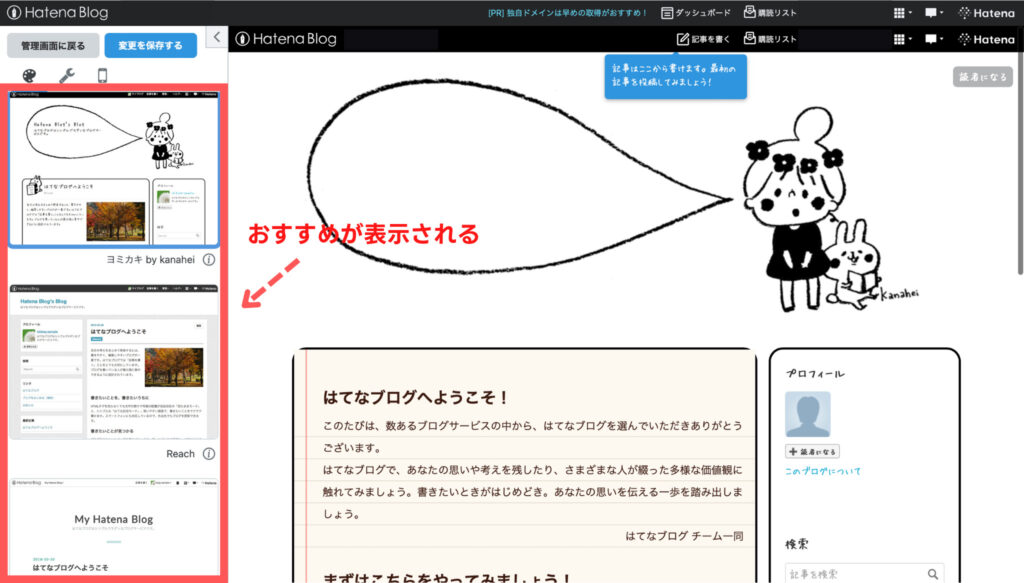
すると、左側におすすめのテーマが表示され、クリックするとサンプルを見ることができます
-
step.3
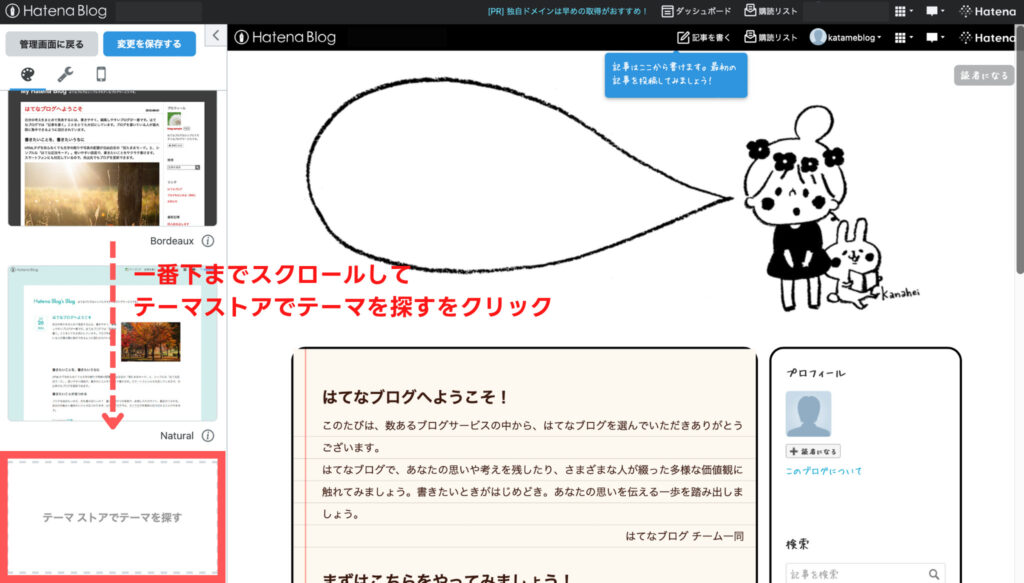
今回はテーマストアを利用するので1番下までスクロールして『テーマストアでテーマを探す』をクリックします
-
step.4
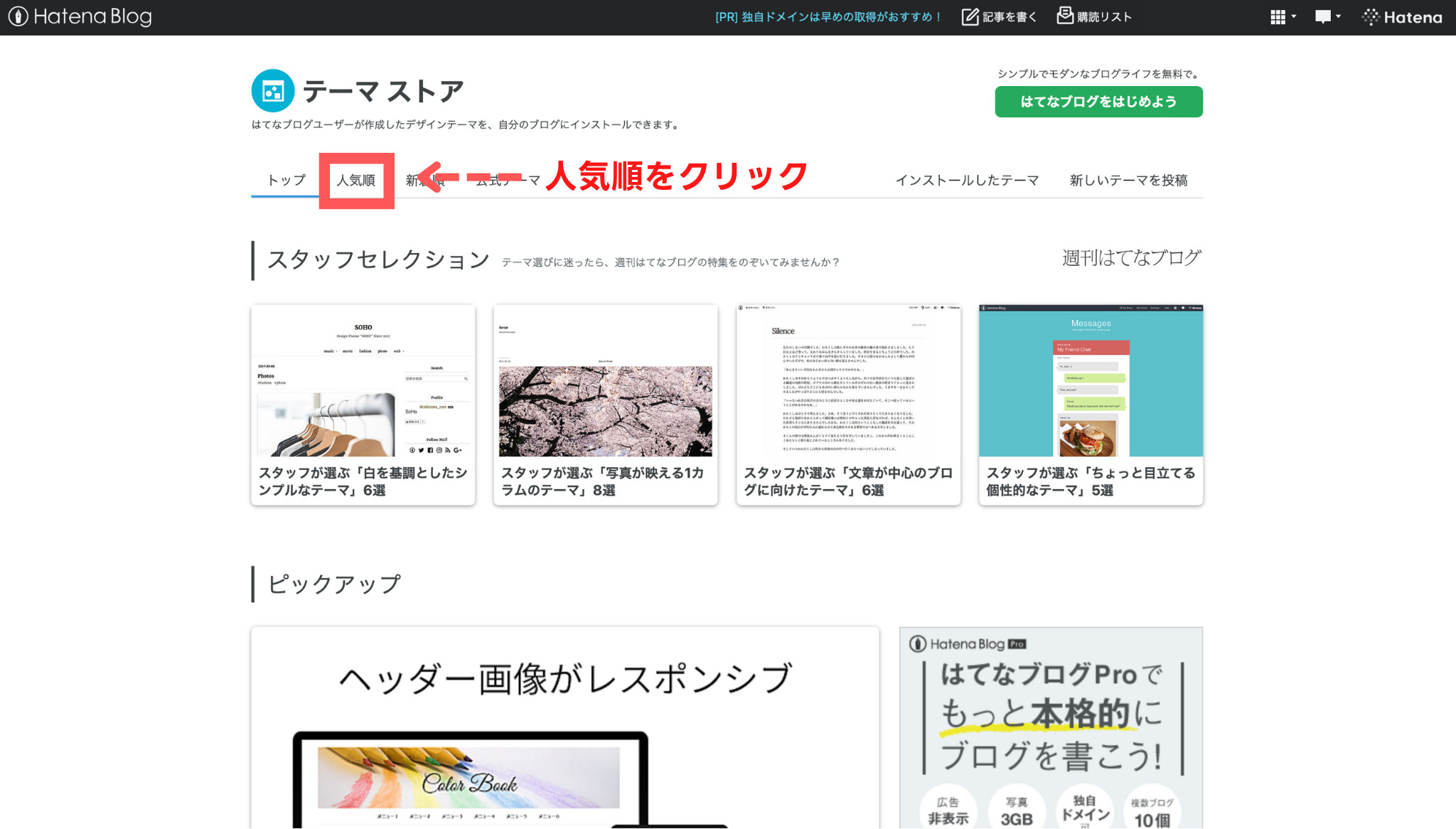
テーマストアに移動したら『人気順』をクリックします
-
step.5
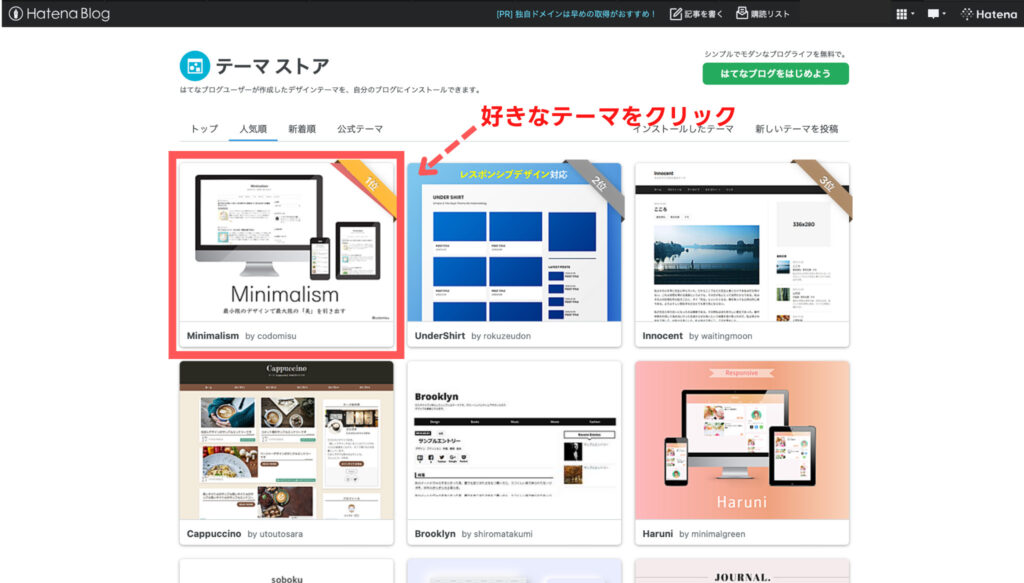
人気順の中から好きなテーマを見つけたら『テーマ』をクリックします
-
step.6
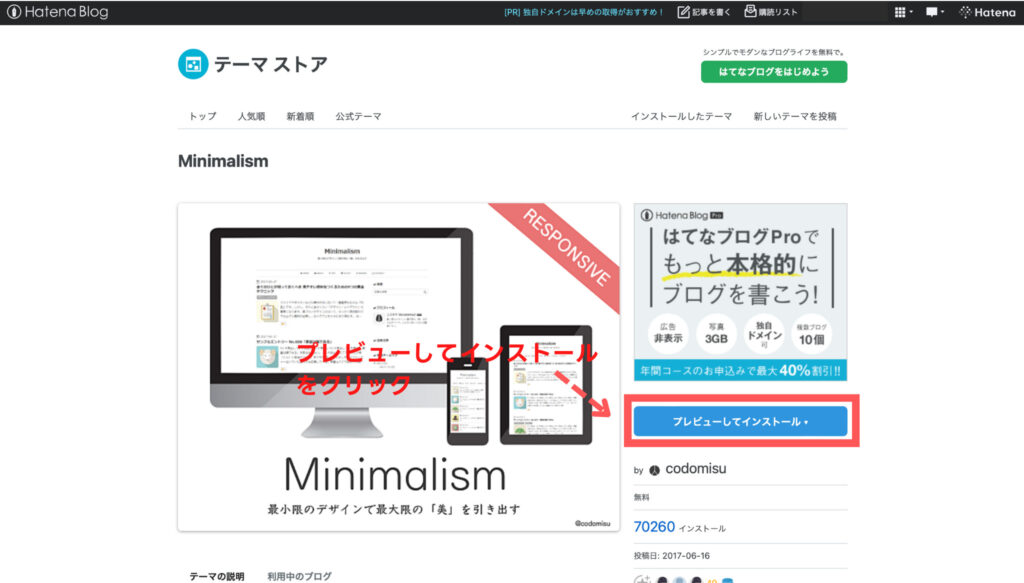
テーマの詳細ページに移動したら『プレビューしてインストール』をクリックします
-
step.7
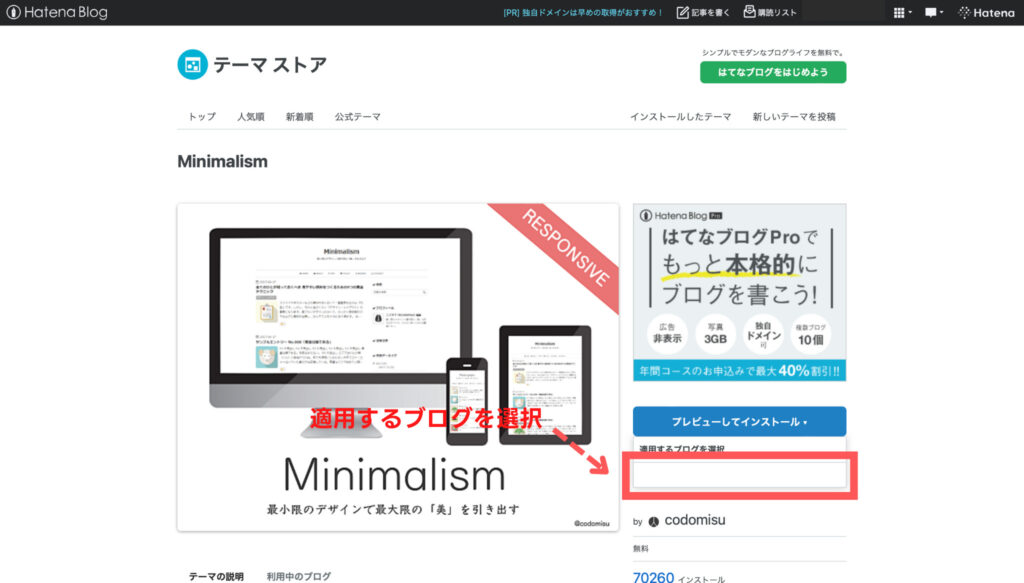
すると、適用するブログが選択できるので『適用したいブログ名』をクリックしましょう
-
step.8
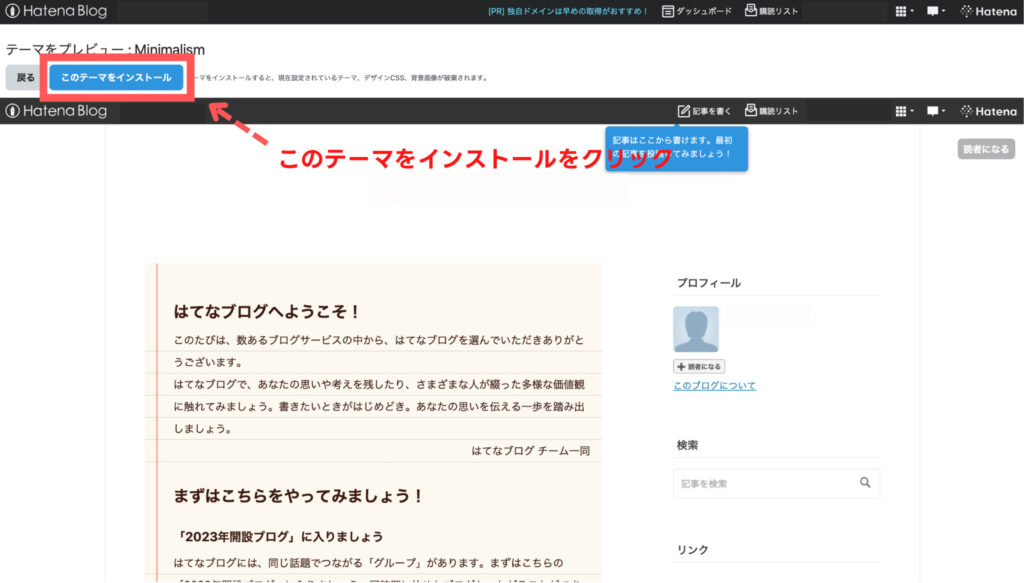
実際に自分のブログに適用した場合のサンプル画面が表示されるので『このテーマをインストール』をクリックします
-
step.9
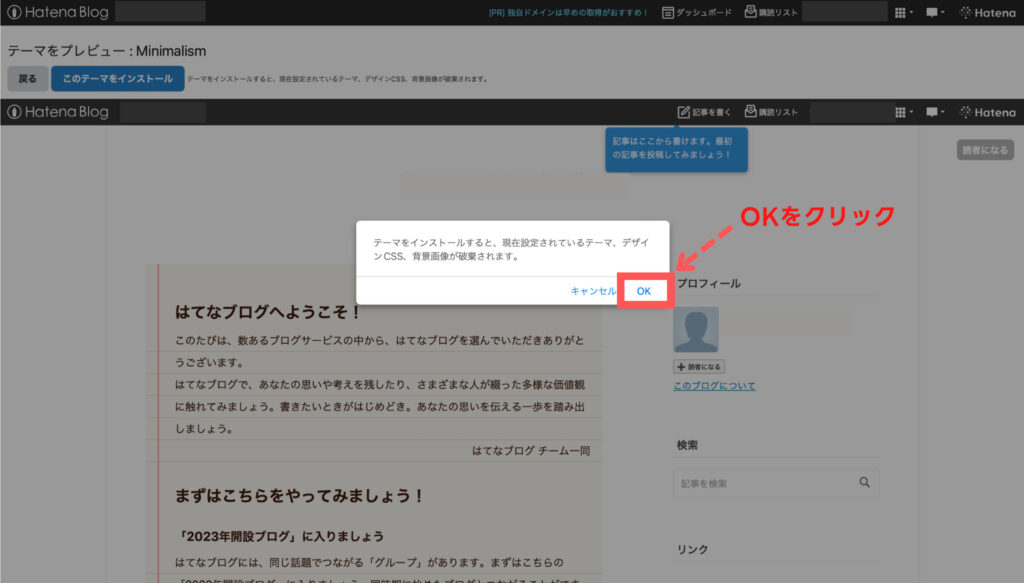
最後にインストールに関しての確認通知が表示されるので『OK』をクリックします
-
step.10
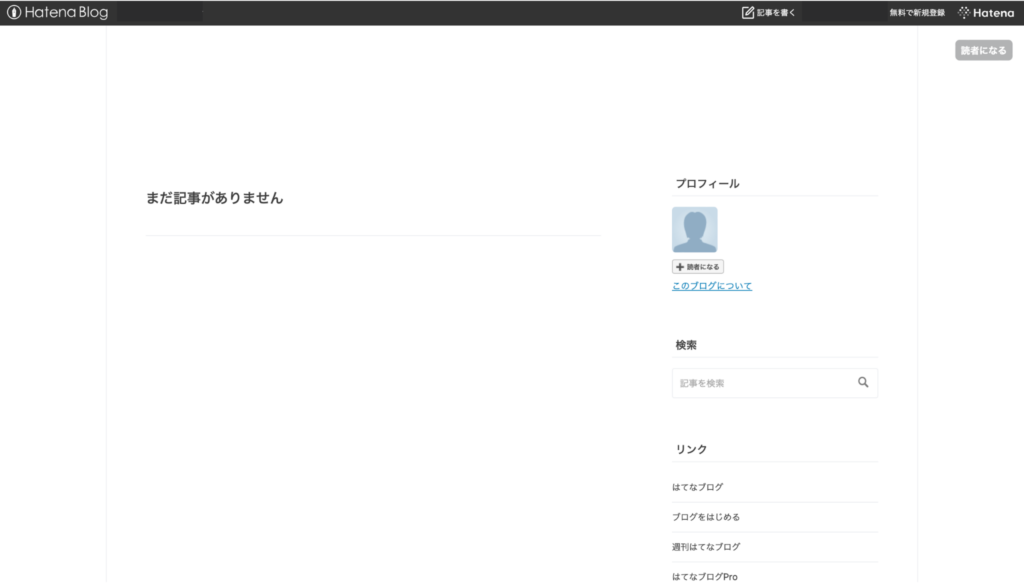
OKをクリックすると上記のようにテーマが適用された自分のブログが表示されます
以上ではてなブログの開設は完了です!お疲れ様でした

はてなブログの基本的な使い方3つ

はてなブログが開設できたらさっそく記事を書いてみましょう!
はてなブログの基本的な使い方を3つ簡単に説明します。
はてなブログの基本的な使い方3つ
- 記事を書く&投稿する
- ブログのアクセス数を見る
- デザインをカスタマイズする
使い方①:記事を書く&投稿する
まずは、ダッシュボードを開いてみましょう。
-
step.1
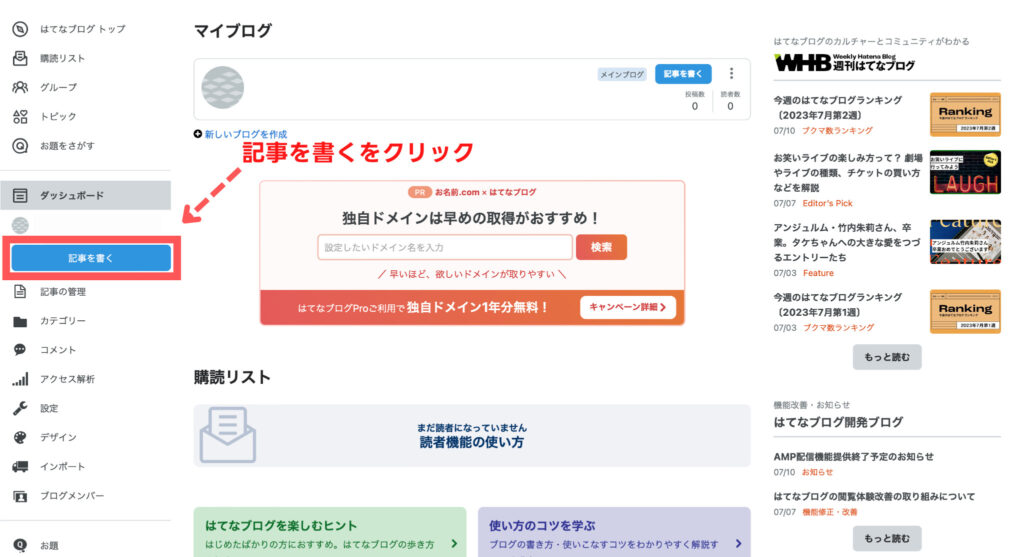
左側のメニューの中から『記事を書く』をクリックします
-
step.2
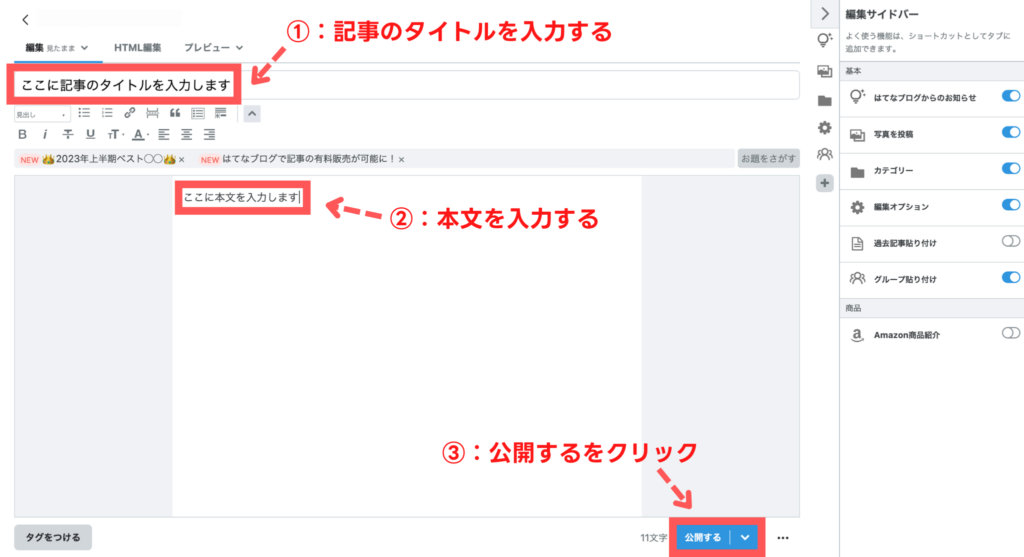
記事のタイトルと本文の入力ができたら『公開する』をクリックします
-
step.3
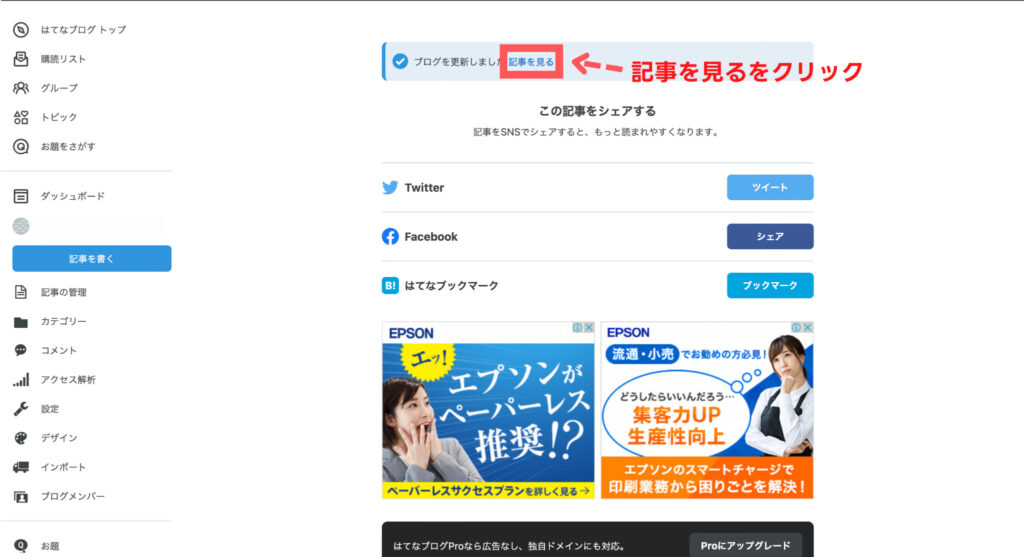
真ん中の『記事を見る』をクリックして作成したブログ記事をみてみましょう
-
step.4
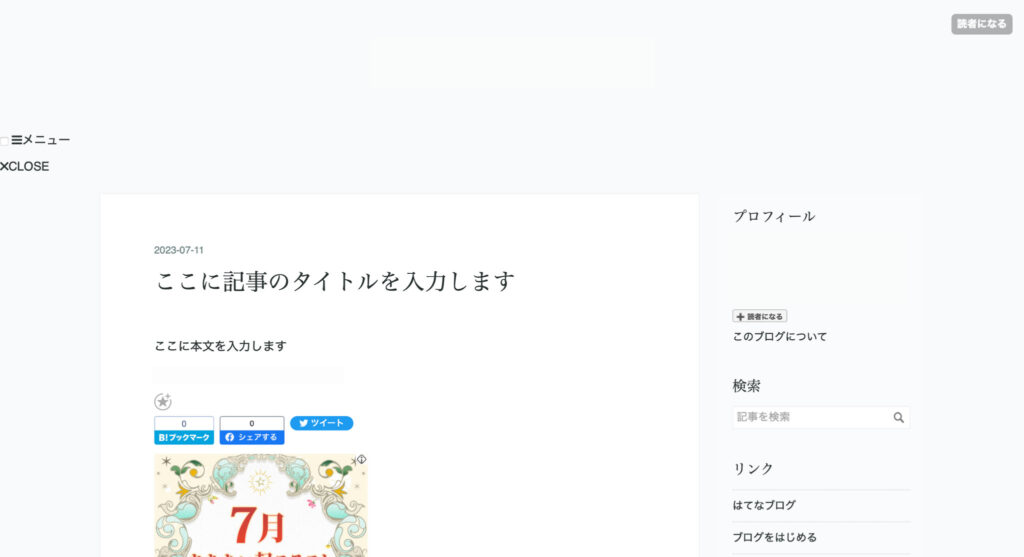
公開した実際の記事が見れるので問題がないか確認できます

使い方②:ブログのアクセス数を見る
公開した記事のアクセス数をチェックして反応の良い記事をみてみましょう。
-
step.1
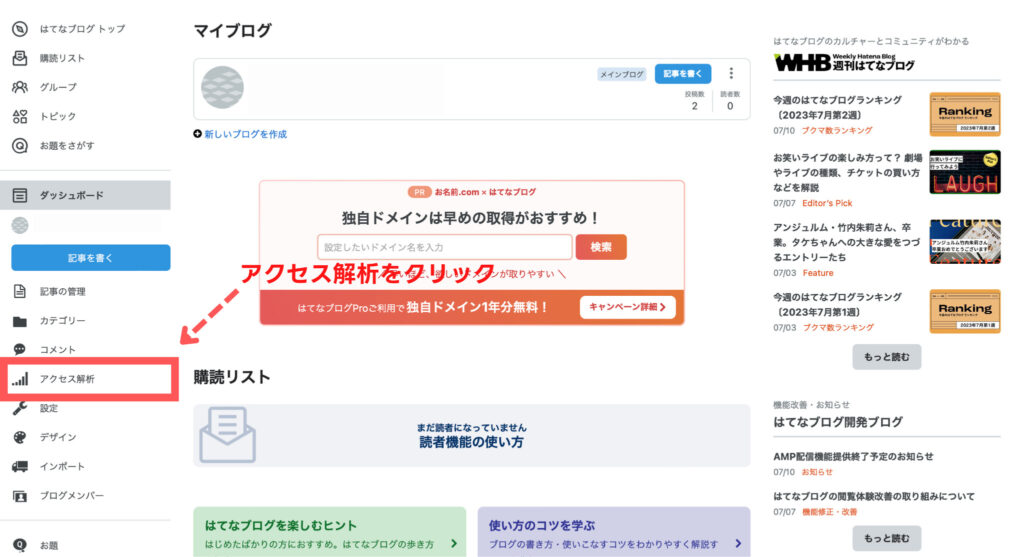
ダッシュボードから『アクセス解析』をクリックします
-
step.2
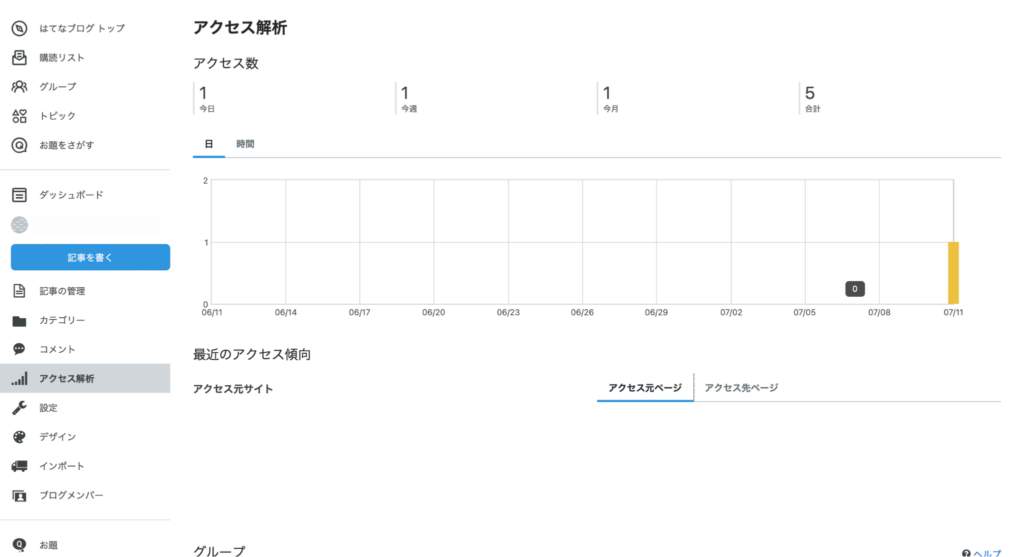
アクセス解析は日数やアクセス元ページを確認することができます

使い方③:デザインをカスタマイズする
ダウンロードしたテーマを自分好みにカスタマイズしてみましょう。
-
step.1
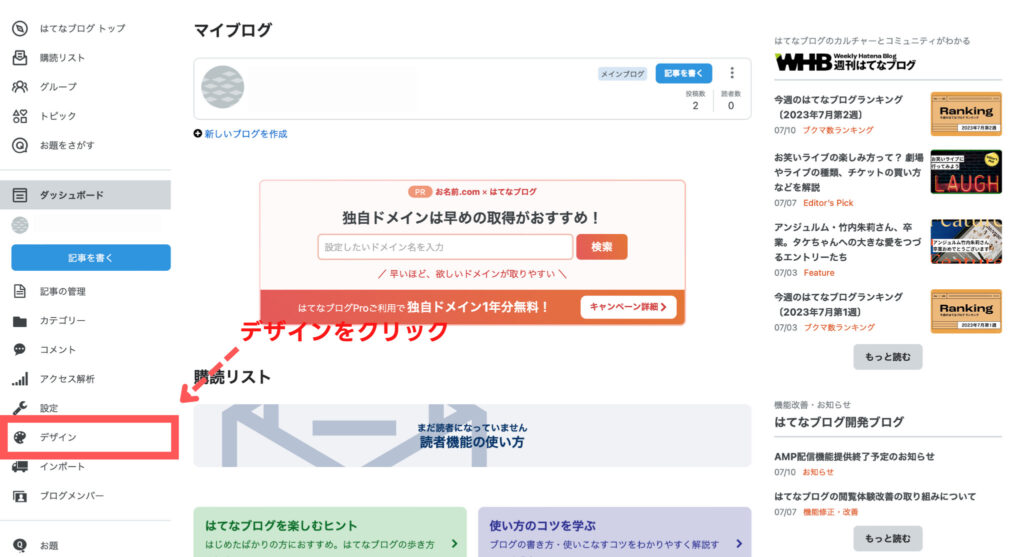
ダッシュボードの左側の『デザイン』をクリックします
-
step.2
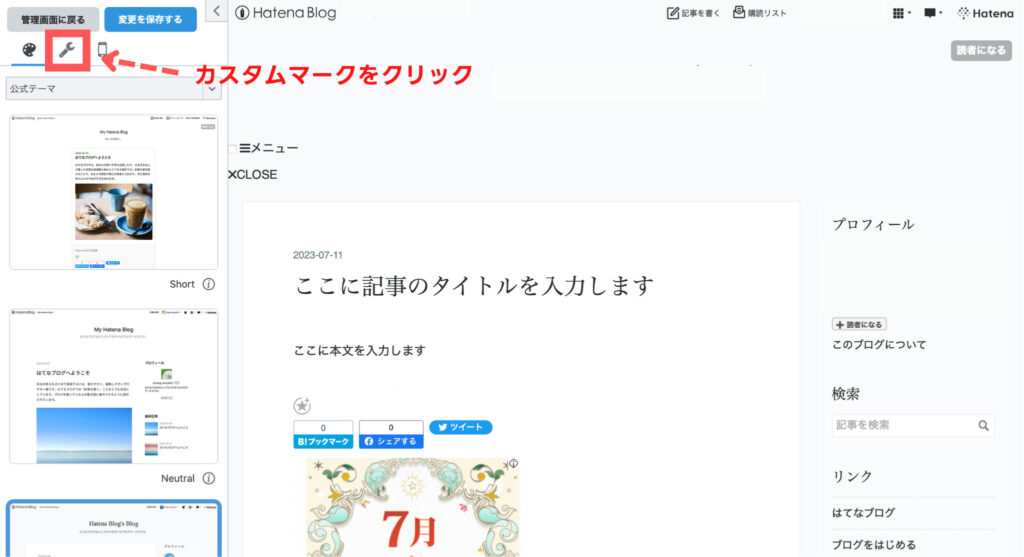
画面左側に表示される『カスタムマーク』をクリックします
-
step.3
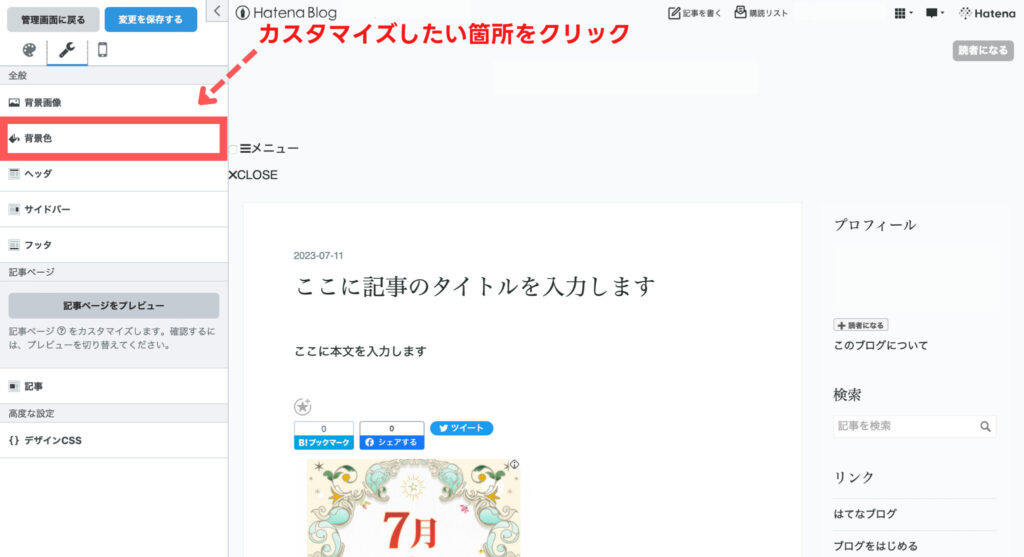
カスタマイズしたい『箇所のバー』をクリックします
※今回はカラーを変更していきます
-
step.4
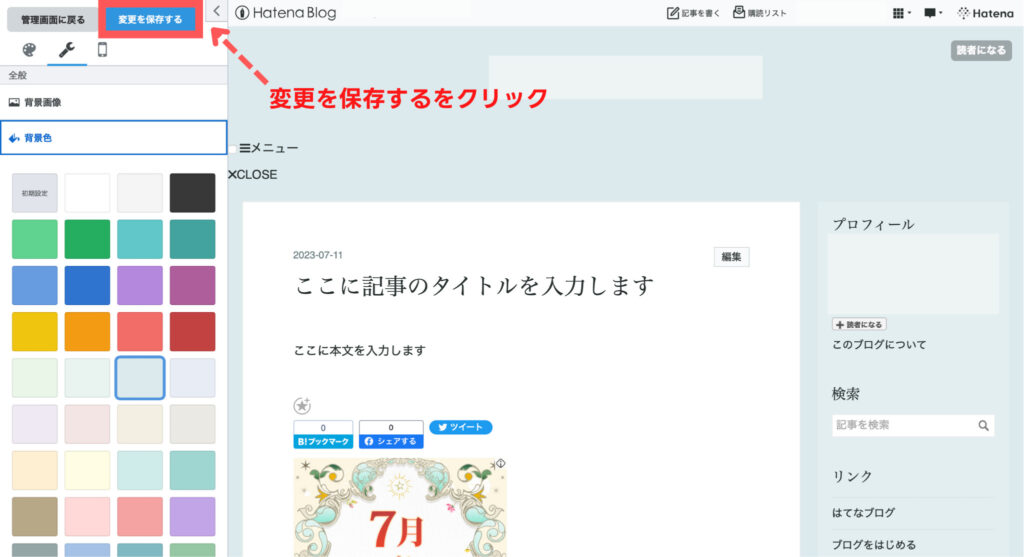
好きなカスタマイズができたら『変更を保存する』をクリックします
無料版だと一部制限もありますがある程度はカスタム可能なので自分好みにカスタマイズしてみましょう。

はてなブログでよくある質問【Q&A】

最後に、はてなブログでよくある質問に答えていきます。
はてなブログでよくある質問【Q&A】
- アフィリエイトはできる?
- アドセンス広告は使える?
- 独自ドメインは使える?
質問①:アフィリエイトはできる?
はてなブログは商用利用が許可されているのでアフィリエイトできます。
より多くの方に良いコンテンツを発信していただけるブログプラットフォームとするため、はてなブログは個人の営利利用を許諾する方針とします。
しかし、個人営利利用のルールにより下記のような決まりがいくつかあります。
個人営利利用のルール
- 連絡先の明示
- 法令や各種ガイドラインの遵守
- 日本音楽著作権協会の管理楽曲の掲載
詳しくは、「はてなブログ個人営利利用ガイドライン」をご覧ください。
質問②:アドセンス広告は使える?
Googleのアドセンス広告は、はてなブログの「Pro版」に加入することで利用可能になります。
はてなブログでは、Googleアドセンス広告の掲載が可能です。
なお、はてなブログのPro版でアドセンス広告を利用する場合、下記のような準備が必要になります。
- プライバシーポリシーの設置(必須)
- お問い合わせフォームの設置(必須)
- 独自ドメインの設定(初回必須)
独自ドメインはPro版に加入すれば設定できるので、残りの2点もアドセンス申請前に準備しておきましょう。
プライバシーポリシーの設置方法はこちら

-
ブログのプライバシーポリシーと免責事項の書き方を解説【コピペでOK!】
お問い合わせフォームの設置はこちら

-
【10分で完成!】WordPressブログのお問い合わせフォームの作り方
質問③:独自ドメインは使える?
はてなブログで独自ドメインを設定できるのはPro版のみです。
独自ドメインの設定は、有料プラン「はてなブログPro」に加入しているブログで利用できます
独自ドメインはお名前.comのキャンペーンを利用すれば無料で取得できるものもあります。
おまけ:あなたの作ったブログをブロガーさん達にシェアします!

今回は、はてなブログでブログを開設する方法をご紹介しました。
ブログの開設が完了したら早速、記事を1本作成してみましょう!

下記の内容を記載してTwitterでツイートしてみてください!
ツイート例

- ご自身のブログ名
- ブログテーマや紹介文など
- ご自身のブログURL
- @Katame_Blog
上記の内容でツイートしてくだされば、僕のTwitterアカウント@Katame_Blogでリツイートしてシェア&実際にブログも覗きに行きます!

ちなみに、「メンションのやり方が分からない!」という方は下記のボタンからツイートしていただけると自動的にメンションが付くのでご利用ください。
それでは、楽しいブログライフにしていきましょう!
今回は以上です。





