
記事内に商品プロモーションを含む場合があります
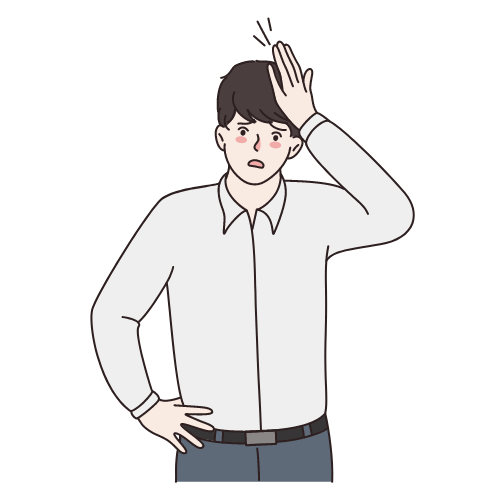
初心者でも分かりやすい使い方を教えて下さい。
こんなお悩みを解決します。
今回この記事では、Canvaの基本的な機能や画像の編集方法、使う時の注意点までご紹介します。
当記事で解決するお悩み
- Canvaって無料で使えるの?
- Canvaの機能を教えて!
- Canvaの基本的な操作方法と画像の作り方を教えて!
- Canvaって著作権フリー?
この記事を書いた人
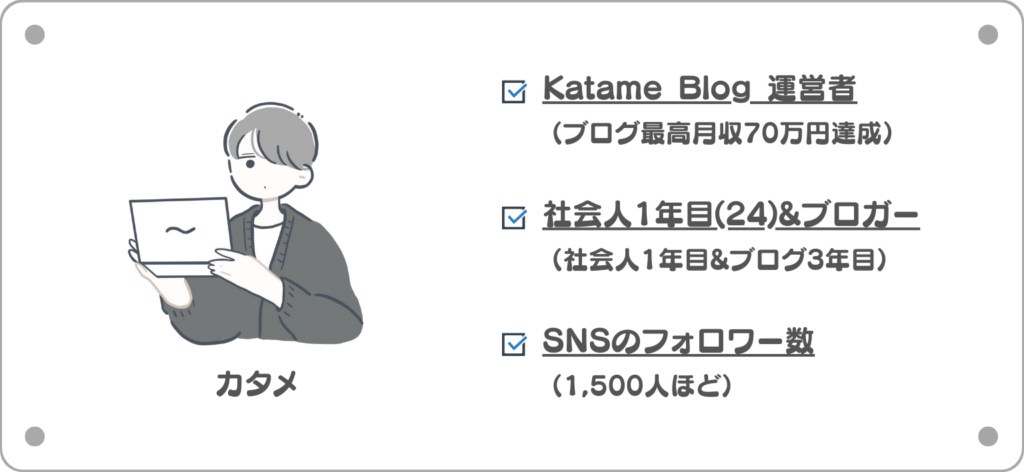
当サイトのアイキャッチ画像は全て「Canva」で作成しています。
Canvaとは、画像や動画などのデジタルコンテンツが多彩なテンプレート・素材から作成できる編集ツールです!
今回は、Canvaを実際に使用している僕が作成の手順や基本的な使い方までご紹介します。

ロゴやアイキャッチの作成ならCanvaがおすすめな3つの理由

まず初めに、Canvaをおすすめする理由を3つに分けてご紹介します。
Canvaをおすすめする3つの理由
- 画像を探す手間が省ける
- 自分の思い通りの画像が作れる
- お洒落なデザインテンプレートが豊富
1つづつご紹介します。
①:画像を探す手間が省ける
Canvaで画像を作成すれば、画像を探す手間が省けて便利ですよ。
「でも画像作るのに時間かからない?」と思う方もいるかもしれませんが、テンプレートもあるので1~2分あればサクッと作れますよ。
実際に当サイトのアイキャッチ画像は、青の背景に素材を貼り付けるだけで1分で完了します。

②:自分の思い通りの画像が作れる
Canvaには数多くの素材が用意されているので、自分の思い通りの画像が作成できますよ!
例えば、下記のような素材が豊富に揃っています。
素材の種類
- 写真
- グラフィック(当サイトの画像でも利用!)
- 動画
- BGM・音源

③:お洒落なデザインテンプレートが豊富
初心者でも簡単にオシャレなデザインの画像を作成できます。
というのも、元からオシャレなデザインのテンプレートが大量に用意されているからです。
自分で1からデザインを考えなくてもいいのは楽ですよね。

Canvaの料金プラン【無料でも使用可能】
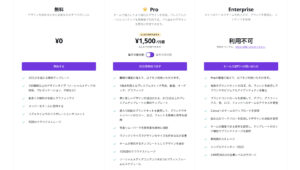
Canvaには無料と有料の2つのプランがあります。
無料版と有料版の機能を比較した表は下記です。
| 項目 | Canva | Canva Pro | Canva Enterprise |
| 価格 | 無料 | ¥1,500/月 | ¥3,000/月 |
| フォルダ数 | 2個 | 無制限 | 無制限 |
| 保存容量 | 1GB | 100GB | 無制限 |
| 素材数 | 100種類以上 | 10億点 | 10億点 |
| アップロード | 画像のみ | 画像、フォント | 画像フォント |
| 背景透過機能 | 不可能 | 可能 | 可能 |
| サイズ変更 | 不可能 | 可能 | 可能 |
無料版でも編集は可能ですが、個人的には無制限に素材が使える有料版がおすすめです。
というのも、無料版の素材は他の利用者とデザインが被ってしまう事が多いからです。。
ちなみに、今なら30日間無料で有料版が利用可能なので使ったことがない方はお試し下さい。
>>Canvaの30日間無料を試してみる
※クリックすると公式ページへ飛びます。

Canvaのおすすめ機能5つ

次に、Canvaのおすすめ機能を5つに絞ってご紹介します。
SNSで発信する際に揃えておきたい「アイコン」や「ロゴ」の作成も簡単にできますよ!
Canvaのおすすめ機能5つ
- ロゴ作成
- アイキャッチ画像作成
- 動画作成
- SNSの投稿作成
- 印刷製品の作成
①:ロゴ作成
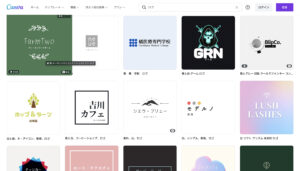
オリジナルのサイトやSNSアカウントのアイコンが簡単に作成できます。
上記の画像のように、ポップなデザインの物から落ち着いた雰囲気のデザインのテンプレートが揃っています。

②:アイキャッチ画像作成
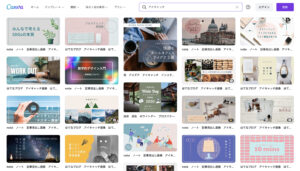
この機能は、当サイトでも重宝している機能です。
実際に、この記事の冒頭に貼り付けているシンプルな画像からプレゼンのトップページのような画像まで作成できます。

③:動画作成
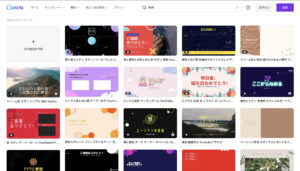
動画の編集&作成も簡単に行う事ができます。
動画の編集だとAdobeやCap Cutなどの編集ソフトも有名ですが、動画を作るのに編集ソフトの使い方を勉強する必要があります。
Canvaは初心者でも簡単に扱える様な編集画面です。
④:SNSの投稿作成
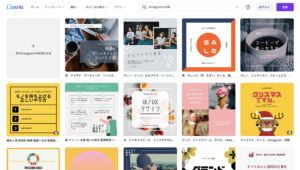
SNSの投稿テンプレートも豊富に揃えられています。
特にInstagramの投稿を見ていると、ちらほらCanvaのテンプレートを使っている方がいます。
数万人のフォロワーを抱えるアカウントの方も使ってたりします。
⑤:印刷製品の作成
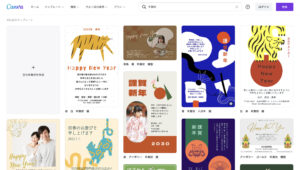
年賀状やポストカード、チラシなどの印刷物のデザインも作成できます。
面倒な年賀状のデザイン選びもテンプレートの中から選べば楽に決まりますよ。
Canvaの使い方3つ

ここからは、Canvaの使い方を3つの項目に分けてご紹介します。
それぞれ画像付きで解説しているので初心者の方でも安心してご覧ください。
Canvaの使い方【登録編】
まずは、下記のリンクからCanvaの公式サイトにアクセスしましょう。
※クリックすると公式ページへ飛びます。
-
step.1
Canvaにアクセス
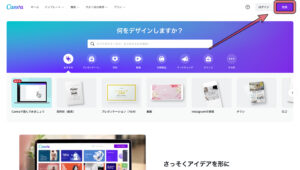
アクセスすると、上記のような画面が表示されるので右上の『登録』をクリック。
-
step.2
アドレス・アカウントで登録
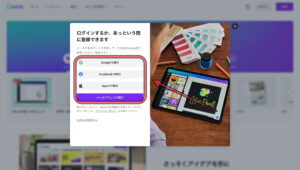
すると、メールアドレスの登録画面が表示されるので『任意のアドレス』で登録しましょう。
-
step.3
利用目的を入力
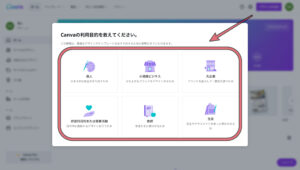
次に、Canvaの利用目的が表示されるので、当てはまる項目を選んで『次へ進む』をクリックします。
-
step.4
無料でトライアルする
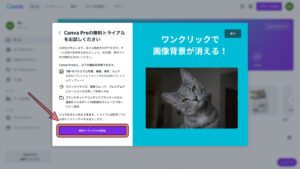
次に進むとCanva Pro(有料版)の無料トライアルの選択ボタンが出てきます。この記事では『無料トライアル開始』で進めます。
-
step.5
メールの設定をする
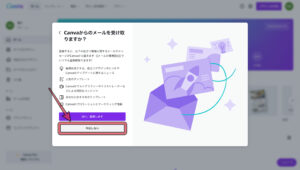
次に、Canvaの通知設定が表示されますが『後で』をクリックしておきます。
-
step.6
お試しでデザインを作る
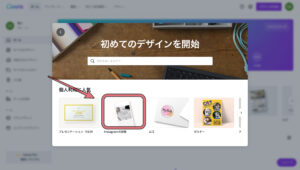
すると、初めてのデザインを開始する画面が出るので、『Instagramの投稿』をクリックしておきます。
-
step.7
ホームに戻る
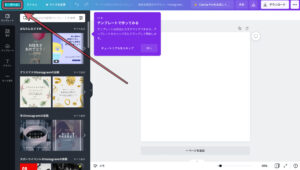
編集画面が表示されますが、左上の『ホーム』をクリックして一度ホーム画面に移動しましょう。

Canvaの使い方【基本操作編】
次に、ホーム画面の基本的な使い方をご紹介します。
✔︎ テンプレートを使用する場合
-
step.1
テンプレートを探す
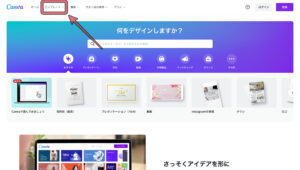
テンプレートからデザインを探す時は、画面上部の『テンプレート』をクリック。
-
step.2
テンプレートを元に編集する
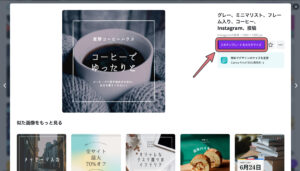
テンプレートの中から好みのデザインを見つけて『クリック』すると編集画面に飛びます。

✔︎ 白紙の状態から作成する場合
-
step.1
任意のサイズで作成を始める
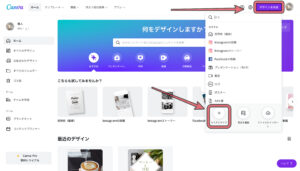
任意のサイズで作成する場合は、画面右上の『デザインを作成』をクリック。
-
step.2
サイズを入力する
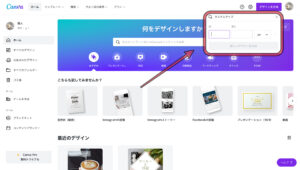
『カスタムサイズ』をクリック、サイズを入力して『新しいデザインを作成』をクリックします。

Canvaの使い方【画像作成編】
それでは、実際にテンプレートを使った画像の作成方法を解説します。
今回は、Instagramの投稿を作成していきます。
-
step.1
テンプレートから作成
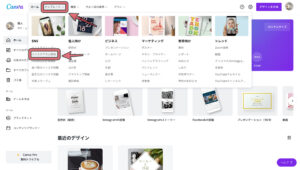
まずは、ホーム画面上部のテンプレートから『Instagramの投稿』をクリックします。
-
step.2
テンプレートをカスタマイズする
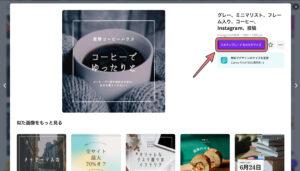
すると、上記の様な画面が表示されるので『このテンプレートをカスタマイズ』をクリック。
-
step.3
文字や画像別に編集
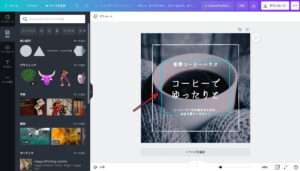
画像にカーソルを合わせると、テキストや図それぞれ選択できる様になっているのでカスタマイズしていきます。
-
step.4
左のバーから素材を探す
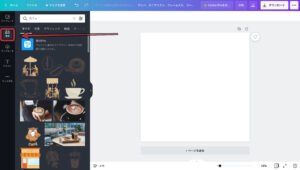
左側の素材からカスタマイズ用の素材を探します。
-
step.5
画像を保存する
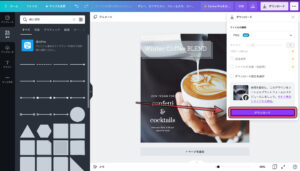
そして、出てきた『ダウンロード』をもう一度クリックして保存完了です。
実際に作成した画像は下記です。

Canvaでよくある質問【Q&A】

最後にCanvaでよくある質問とその解決策をご紹介します。
①:Cnnvaは商用利用できますか?著作権は?
結論、Canvaは商用利用可能ですが著作権はあります。
下記は、Canva公式サイトでも紹介されている可能な商用利用の一例です。
商用利用可能
- 自社のホームページに掲載する
- SNS投稿に使用する
- マーケティング素材(広告、営業資料など)として使用する
- 名刺を配布する
- 取引先に年賀状を送る
- Tシャツを作成して販売する など
逆に許可されていない商用利用は下記のような場合です。
商用利用不可
- Canvaの素材(写真・音楽・動画など)を無加工の状態で、販売、再配布、クレジットの取得を行う
- Canvaで作成したデザインをつかって商標登録をする
- Canvaの素材をストックフォトサービスなどのサイトで販売する
また、Canvaで作成したロゴ商標登録も禁止されています。
②:Canvaの保存方法がわかりません。
Canvaで作成したコンテンツを保存する手順は下記です。
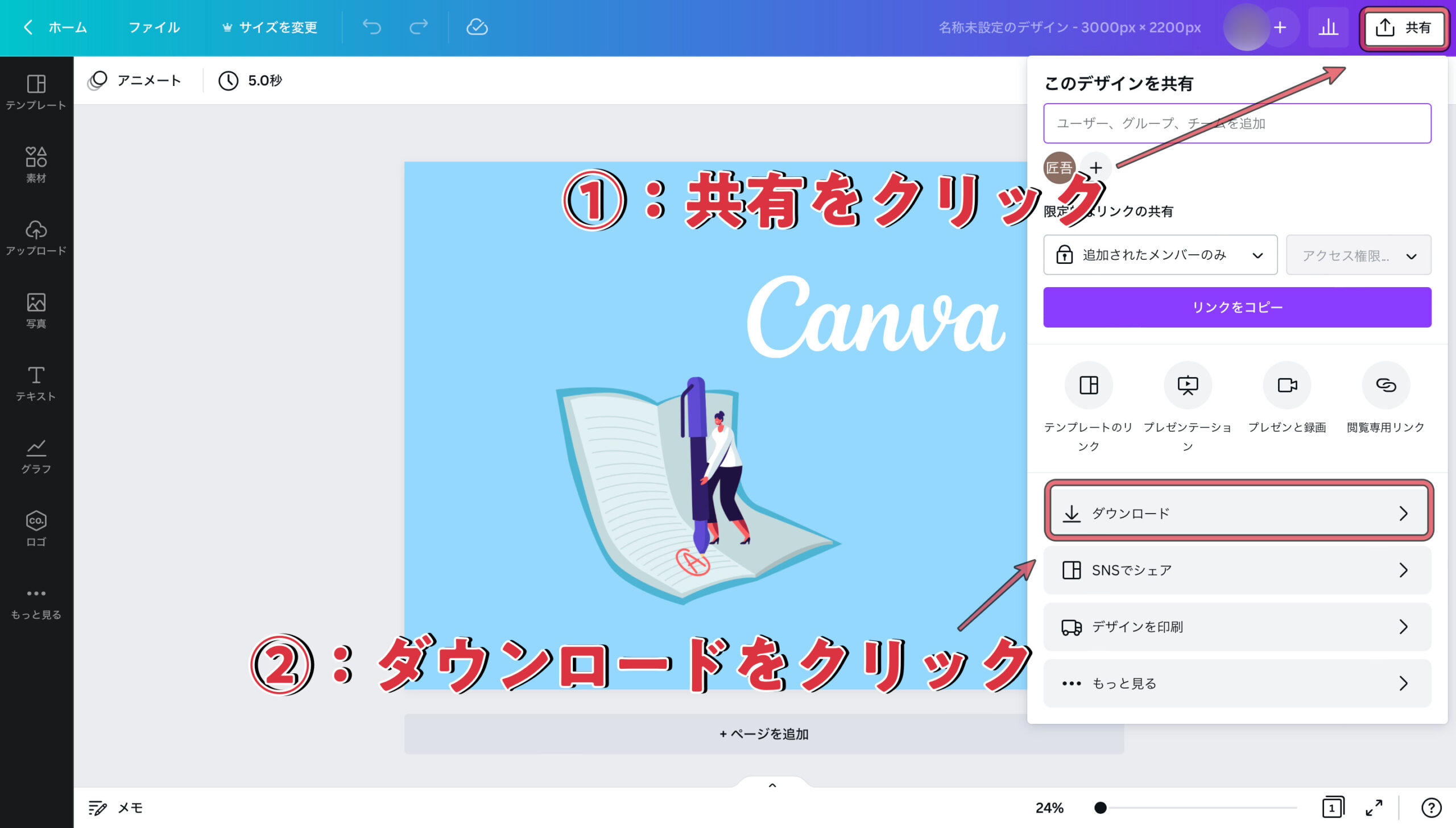
Canvaの編集画面右上の『共有』→『ダウンロード』の順にクリックします。
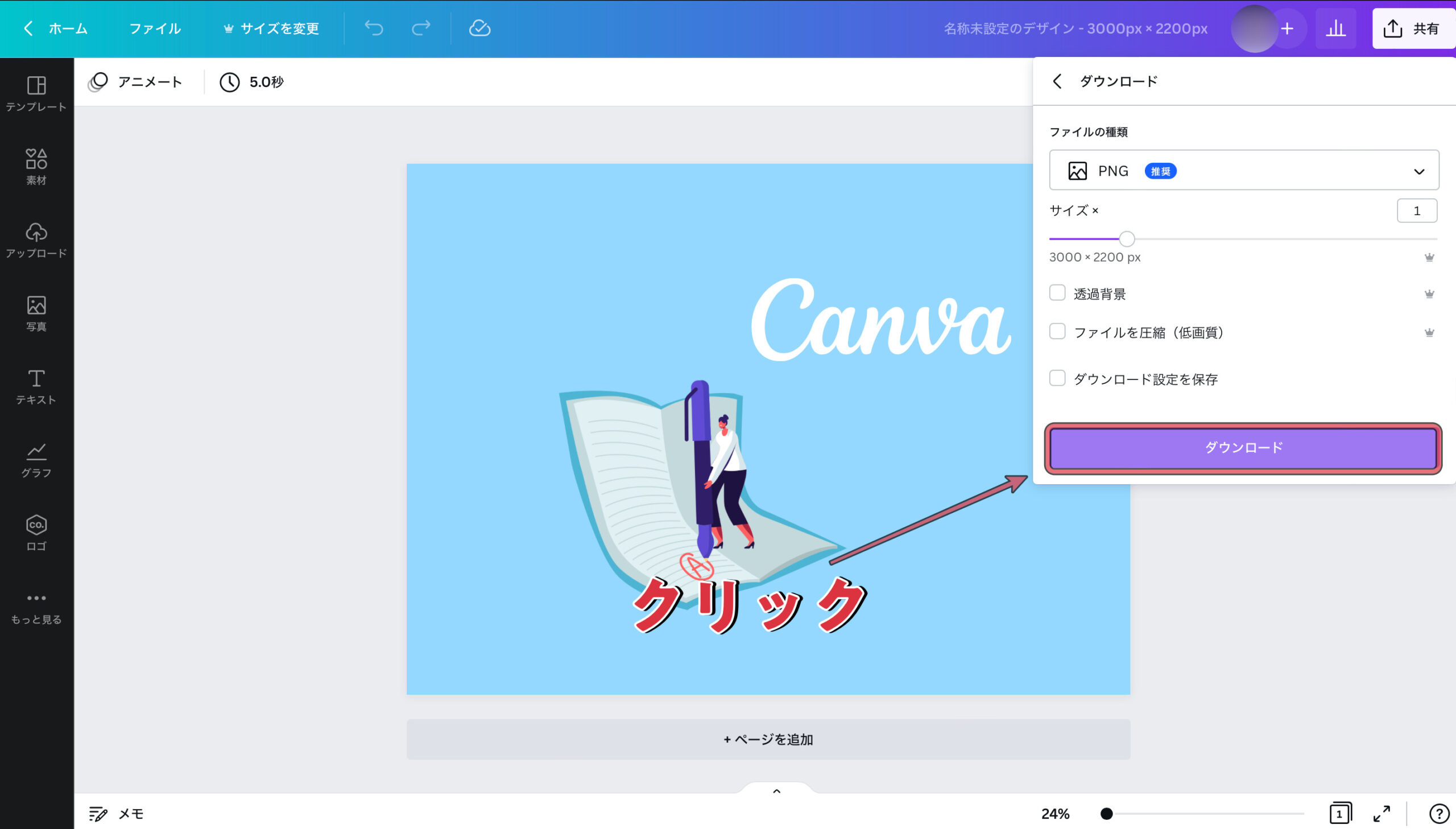
すると、ダウンロードの設定画面が表示されるので、もう一度『ダウンロード』をクリック。

③:Canvaを使う時の注意点はありますか?
Canvaを使う時の注意点は2つです。
注意点2つ
- 商用利用を確認する
- トライアル期間の終了日を覚えておく
トライアル期間は、終了すると自動で有料版に切り替わるので無料で使いたい方はそれまでに解約しておきましょう。
有料版を使う方はそのまま放置しておいて大丈夫です。
まとめ:Canvaを導入して自分だけのサイトを作ろう!
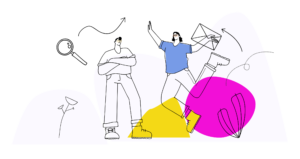
今回は、Canvaの使い方や使う時の注意点などご紹介しました。
私は、ブログ記事のアイキャッチ画像用に使用していますが、他にもさまざまな使い道があります。

ぜひ導入してみて下さい!
今回は以上です。





