
記事内に商品プロモーションを含む場合があります
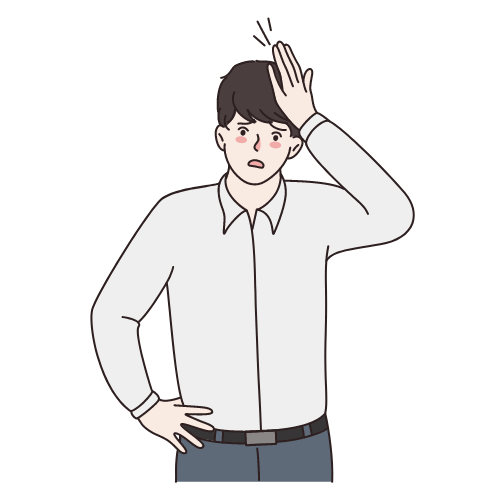
記事の書き方・編集の方法も知りたいです。
こんなお悩みを解決します。
今回この記事では、WordPressブログの記事の書き方・編集方法・投稿の方法まで一通り解説します。
当記事で解決するお悩み
- 記事を作成する時に知っておくべき事はある?
- WordPress記事の書き方は?
- WordPress記事の編集方法は?
- WordPress記事の投稿(公開)方法は?
この記事を書いた人
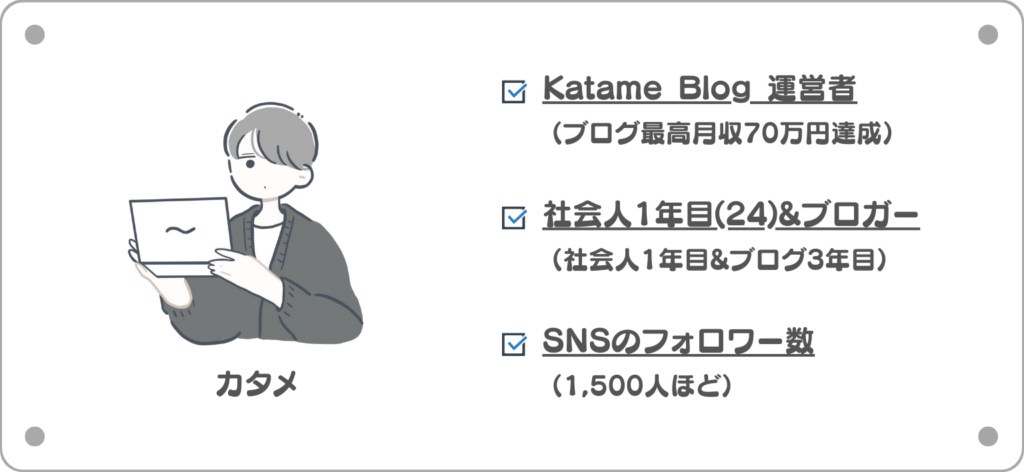
WordPressでブログ記事を作成する時には、「Gutenberg (グーテンブルグ)」という編集画面を使用して記事を作成していきます。
Gutenbergは、WordPressに標準搭載されている編集画面です。
この編集画面は、ブログテーマを導入することで変更することが可能です。
※当サイトでは、ブログテーマ「AFFINGER6」を使用しています。

当サイトでは、すでにテーマを導入しているので、皆さんの編集画面と少し違うと思います。しかし、機能や表示方法は同じなので安心して見てください。
ブログテーマについては、【2022年版】おすすめのWordPressテーマ9選【無料版+有料版】で詳しく解説しています。
WordPressで記事を投稿する前に知っておくべき前提知識3つ

記事を作成する前に知っておくべき前提知識は以下の3つです。
それぞれ、記事を作成する時に知っておくと便利なので1つづつ解説していきます。
記事の作成前に知っておくべき前提知識3つ
- 記事作成は内容が重要
- 基本は投稿ページで作成する
- エディタの種類は2種類
①:記事作成の本質【記事作成で一番重要なこと】
デザインや、ジャンル、サイト構成など、記事作成には様々な要素が存在します。
デザイン的に優れている記事ももちろん良いのですが、記事を作成するうえで最も重要なのは「記事の内容」です。
どれだけデザインが良くても、記事に書いている情報が薄かったり、ズレていたりすると読者は記事を読む事をやめてしまいます。
また、SEOの評価基準には記事の内容が評価基準に含まれている為、いかに読者の悩みが解決できる内容なのかを重視する必要があります。
おすすめ記事【6ステップで解説】ブログ記事の書き方を初心者でもわかりやすく解説!
読者の悩みにフォーカスした記事作成の手順を上記の記事にまとめているので、ぜひご覧ください!
②:投稿ページと固定ページの違い
WordPressには、「投稿」と「固定」の2種類の投稿ページが存在します。
投稿ページと固定ページの使う場面はざっくりと以下のような感じです。
- 投稿ページ:ブログ記事の作成(大体はこっちでOK!)
- 固定ページ:サイトを構成するページの作成(プロフィール・お問い合わせページ・利用規約・サイトマップなど)
基本的に記事を作成する時は、「投稿」ページから投稿しておきましょう。
③:エディタの種類
エディタとは、記事作成時の編集画面のことを指し、WordPressには、「クラシックエディタ」と「ブロックエディタ」の2種類があります。
以前まで、「クラシックエディタ」のみでしたが、WordPressのアップデートにともない「ブロックエディタ」という新しいエディタが使用可能になりました。
ブロックエディタは、記事内の文章や画像を1つのブロックとして構成していくため、記事の作成や編集が以前のバージョンより簡単に行えるようになりました。
現在は、2種類のエディタどちらとも使用可能ですが、今後は「ブロックエディタ」が主流になっていくと思います。。。

WordPress記事の書き方

まずは、シンプルな記事の書き方から解説していきます。
1つづつ解説していきます。
WordPress記事の書き方
- 記事を新規作成
- 記事タイトルをつける
- 記事本文を書く
- 見出しをつける
- 記事に画像を挿入する
- カテゴリーを分ける
- タグの設置
- アイキャッチの挿入
①:記事を新規作成
新規の記事を作成する際は、サイドバーにある『投稿』→『新規追加』の順にクリックしていきます。
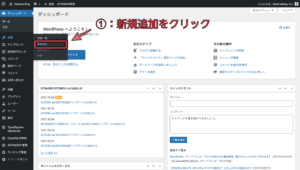
②:記事タイトルをつける
次に、記事タイトルを作成していきます。
タイトルはブログ記事の題名のような要素です。
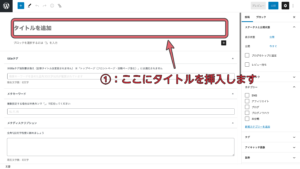
『タイトルを追加』と書いてある所にタイトルを追加していきましょう。
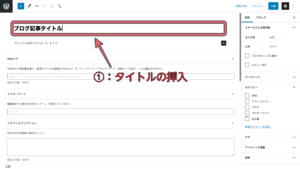
例として、『ブログ記事のタイトル』と入力しておきます。

③:記事本文を書く
続いて、WordPress記事の本文を作成していきます。
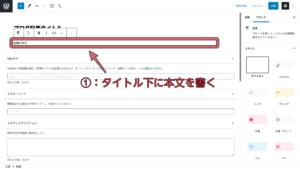
基本的には、「Enterキー」を押すとごとに下に段落が追加されていきます。
これで、記事本文の入力は完了です。
④:見出しをつける
次は、本文内に見出しをつけていきます。
見出しは、本でいう目次のような役割で、文章に区切りをつけ、記事の展開をわかりやすくするのに役立ちます。
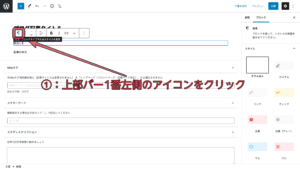
見出しは、段落に文字を入力してから、段落上に出るツールバーの一番左の『マーク』をクリック。
すると、変換バーが出てくるので、その中の『見出し』をクリックします。
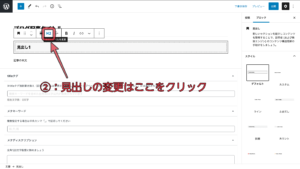
見出しは、「h2」→「h3」というように順番があり、数が増すごとに細かい目次になっていきます。
⑤:記事に画像を挿入する
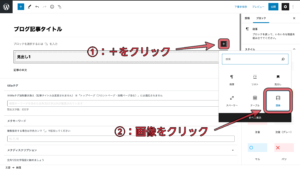
記事に画像を挿入するには、画面上の『+』→『画像』の順にクリックしていきます。
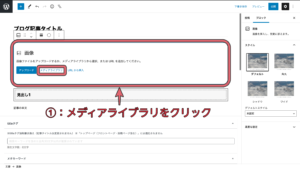
すると、上記のように「アップロード」「メディアライブラリ」「URLから挿入」の3種類の方法が選択できます。
パソコン内のデータから画像を挿入するには『メディアライブラリ』→『ファイルをアップロード』の順にクリック。
『ファイルを選択』をクリックして好きな画像をアップロードして完了です。
⑥:カテゴリーを分ける
カテゴリーの設定は、右のサイドバー上部にある『投稿』をクリックします。
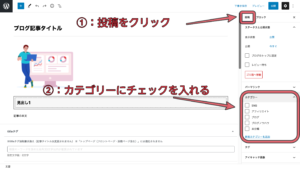
カテゴリーは、最初の状態だと「未分類」しかないと思うので、自分で作成する必要があります。
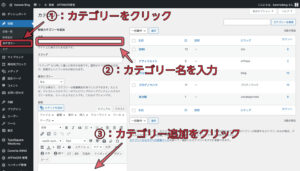
カテゴリーの追加方法は、『投稿』→『カテゴリー』の順にクリック。
名前の欄に『カテゴリー名』を入力して、ページ下部にある『新規カテゴリーの追加』をクリックして完了です。

⑦:タグの設置
タグは、カテゴリーをより細かく仕切る時に役に立ちます。
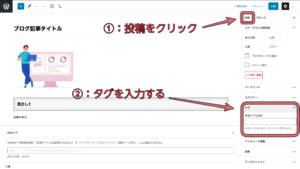
使用方法・設定方法は、カテゴリーと同じでサイドバーから設置することが可能です。
⑧:アイキャッチの挿入
あとは、アイキャッチ画像を挿入します。
アイキャッチ画像は、youtubeのサムネイル画像と同じで記事を表示した時にトップに出る画像です。
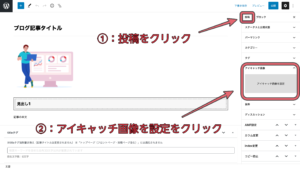
アイキャッチ画像の設定は、右のサイドバー上部にある『文章』をクリック。
『アイキャッチ画像を設定』と書いている部分をクリックすると画像フォルダが開くので、任意の画像を挿入しましょう。
WordPress記事の編集方法

次に、記事内の文字やデザインの編集方法について解説していきます。
上記の機能以外にもありますが、今回は実際によく使う機能をピックアップして解説していきます。
WordPress記事の編集方法
- 太字・斜字・リンク
- 文字色・背景色
- 文字の大きさ
- 箇条書き
- 行間
- 表
①:太字・斜字・リンク
この3つの編集機能は、ツールバーから選択する事が可能で、下記のように横並びに配置されています。
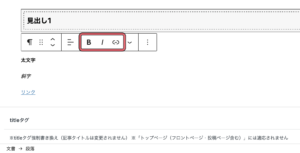
このように簡単な文字の編集が可能です。
文章の中で特に強調したい時、引用先などを表す時など、記事を書くときに頻繁に使う機能です。
②:文字色・背景色
次に、文字色・背景色を変更していきましょう。
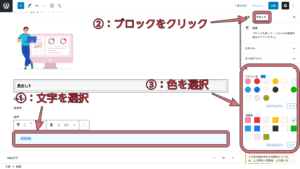
まずは、色を変更したい文字を『選択』→右サイドバー上部にある『ブロック』をクリック。
ブロック欄の下部にある『色設定』をクリックすると色の変更が可能です。
また、自分の好きな色に変更したい場合は『カスタムカラー』から任意の色に変更する事が出来ます。
③:文字の大きさ
文字の大きさも、文字色の変更と同じ変更方法で設定できます。
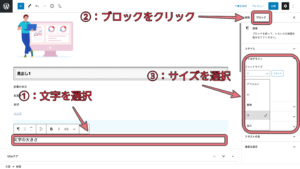
まずは、大きさを変更したい文章を『選択』します。
右サイドバーの上部にある『タイポグラフィー』→フォントサイズ下の『デフォルト』をクリックして文字サイズを変更します。
ここでは、行の高さも調整できるので文字サイズの変更で、行間のバランスが変わってしまった時に活用しましょう。
④:箇条書き
次に、箇条書きを挿入してみましょう。
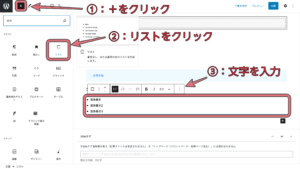
箇条書きは、ブロック右側にある『+』→『リスト』の順にクリックします。
すると上記のような「・リスト」が出てくると思うので、そこに箇条書きにしたい文章を入力します。
『Enterキー』を1クリックするとそのまま箇条書きが続いて、2クリックすると箇条書きが解除されます。

⑤:行間
文章の間に行間を入れることでブログ記事の読みやすさはグッと上がります。
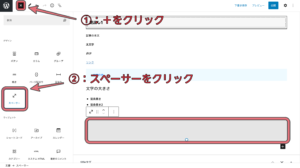
まずは、左上にある『+』をクリックしましょう。
デザインの項目にある『スペーサー』をクリックすると、行間スペースの設置ができます。
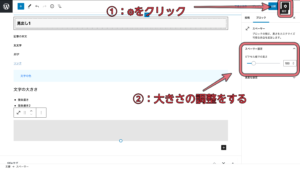
行間のサイズを変更する場合は、右上の『⚙』→『ピクセル値での高さ』から変更できます。
⑥:表
最後に、表の挿入方法について解説します。
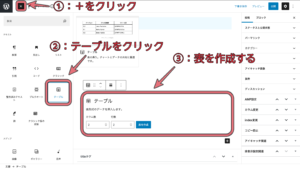
まず、左上の『+』→『テーブル』の順でクリックしていきます。
すると画面上に表のサイズ設定画面が表示されるので、任意の大きさに設定して『表を作成』をクリック。
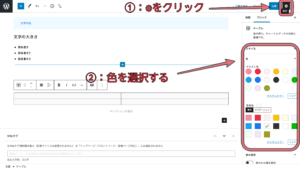
表の色を変更する場合は、右サイドバーを開いて任意の色を設定しましょう。

WordPress記事の投稿(公開)方法

記事が完成したらさっそく記事を投稿してみましょう。記事の公開は簡単です。
まずは、記事を投稿する前に投稿した記事がどの様に表示されるか確認しておきましょう。
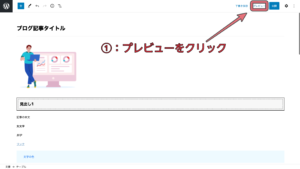
画面右上にある『プレビュー』→『新しいタブでプレビュー』の順にクリックするとプレビューが確認できます。
プレビューで問題がなければ、画面右上の『公開』をクリックしましょう。
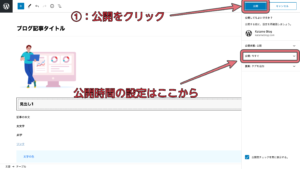
公開しても良いですか?と表示されるのでもう一度『公開』をクリックします。
「公開:今すぐ」をクリックすると記事を公開する日時を設定することも可能です。
これで記事の投稿は完了です。
①:投稿した記事を編集する方法
投稿した記事を編集する場合は、以下の手順でおこないます。
- 投稿から『投稿一覧』をクリック
- 編集したい記事にカーソルを合わせる
- 『編集』をクリック
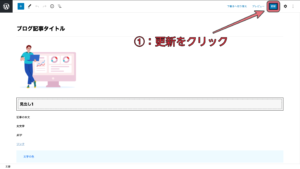
編集が完了したら、画面右上にある『更新』をクリックしましょう。
これで投稿した記事の編集が完了です。
②:投稿した記事を非公開にする方法
投稿した記事を非公開にする方法を解説します。

WordPressサイドバーの投稿から『投稿一覧』→『クイック編集』の順にクリックすると下記のような画面が表示されます。
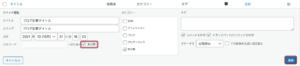
『非公開』のチェックボックスをクリック→『更新』をクリックして完了です。
記事を下書きに戻す場合もこの画面から設定できます。
③:投稿した記事を削除する方法
投稿した記事を削除する場合は以下の手順で進めます。
- 記事をゴミ箱に移動する
- ゴミ箱から消したい記事を見つける
- 『完全に削除する』をクリック
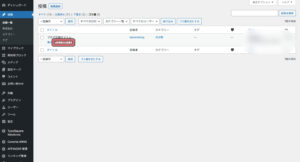
これで投稿した記事の削除は完了です。
まとめ:記事作成を繰り返してクオリティを上げていこう
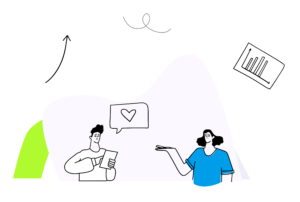
今回は、WordPressブログの記事の書き方・編集方法・投稿の方法まで一通り解説しました。
WordPressの操作は、慣れるまで中々難しいかもしれませんが慣れてくるとだんだん楽しくなってきますよ!
また、自分でサイトのデザインをお洒落にカスタマイズしたい!という方は下記の記事をご覧ください。
今回は以上です。






