
記事内に商品プロモーションを含む場合があります
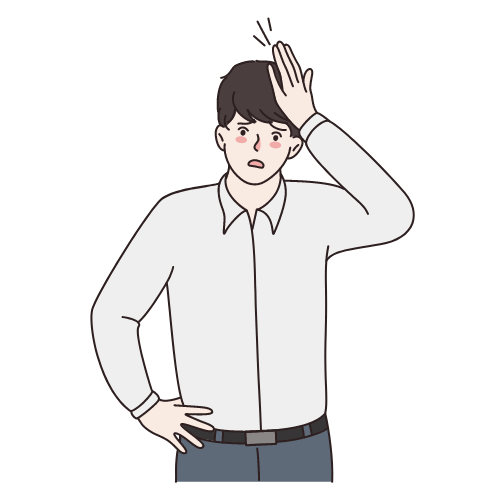
最初にやっておくべき設定などありますか?
こんなお悩みを解決します。
今回この記事では、WordPressで必ずやっておきたい初期設定と一緒にやっておきたい初期設定に分けて解説します。
当記事で解決するお悩み
- WordPressの初期設定って?
- WordPressの必ずやっておきたい初期設定は?
- WordPressの一緒にやっておきたい初期設定は?
この記事を書いた人
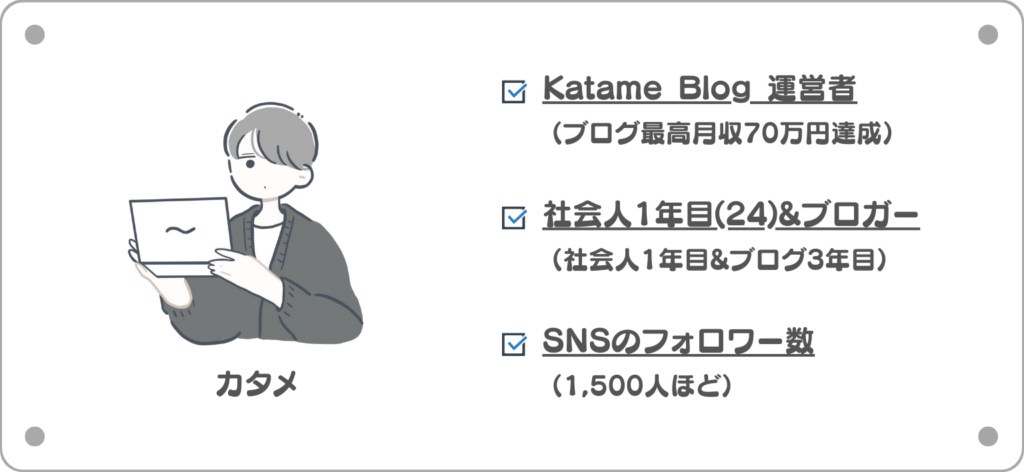
WordPressの開設が完了した後に必ずやっておきたいのが初期設定です。
初期設定をせずにブログを始めてしまうと、後でやらないといけない事が増えてしまい時間もかかってしまいます。。
とりあえずは、「WordPressの必ずやっておきたい初期設定」だけでもOKなのでサクッと済ませてしまいましょう!

チェック
これから本格的にブログ運営に取り組んで行く!という方は【完全初心者向け】0から作るブログの始め方!立ち上げから収益化まで徹底解説もご覧ください。ブログのスタートに必要な情報をわかりやすくまとめています。
WordPressの初期設定は2種類

まずは、WordPressの初期設定を2種類に分けてご紹介します。
WordPressの初期設定2種類
- WordPressの必ずやっておきたい5つの設定
- WordPressの一緒にやっておきたい6つ設定
上記、2種類の設定は1時間くらいで終わると思います。

WordPressの必ずやっておきたい設定とは?
まずは、必ずやっておきたい設定からご紹介します。
WordPressの必ずやっておきたい5つの設定
- 一般設定
- 表示設定
- ディスカッション設定
- パーマリンク設定
- メディア設定
必ずしておく理由としては「ブログを始めた後だと負担が大きくなるから」です。
その他にも、記事が正常に検索結果に表示されなかったり、サイトの乗っ取りを防ぐ為に設定します。
全部設定するのが面倒!と思う方は、とりあえずこの5つの設定だけでも頑張って済ませてしまいましょう。
WordPressの一緒にやっておきたい設定とは?
次に、一緒にやっておきたい初期設定をご紹介します。
WordPressの一緒にやっておきたい6つの設定
- テーマの設定
- カテゴリーの設定
- プラグインの設定
- お問い合わせフォームの設置
- プライバシーポリシーの設置
- サンプルページの削除
一緒にしておきたい設定とは、急いで設定する必要は無いけど先にしておくと楽な設定です。
例えば、お問い合わせフォームの設定をしておけば読者からのコメントやASPから案件の依頼を受け取る事ができます。

WordPressの必ずやっておきたい5つの設定

必ずしておく必要がある設定は下記の5つです。
WordPressの必ずやっておきたい5つの設定
- 一般設定
- 表示設定
- ディスカッション設定
- パーマリンク設定
- メディア設定
1つづつ紹介しますね!
その①:WordPressの一般設定
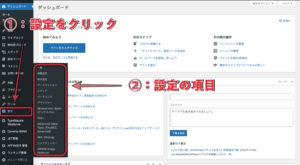
まずは、5つの設定をする為に管理画面にログインして、設定のタブを開きましょう。
一般設定では、下記の3つの設定をしていきます。
一般設定3つ
- サイトのタイトル
- WordPress/サイトアドレス
- 管理者メールアドレス
他にも、キャッチフレーズなどの項目もありますが今は必要ないのでそのままで大丈夫です。
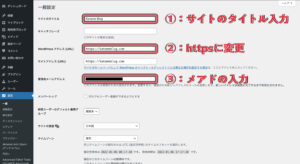
- サイトのタイトル:希望のサイトタイトルを入力しましょう。
- WordPress/サイトアドレス:サイトアドレスが「https」になっているか確認します。
- 管理者メールアドレス: WaorPressから連絡を受けるためのメールアドレスを入力します。
入力が完了したら下にスクロールして進みます。
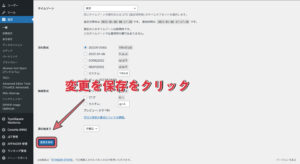
3つの入力が完了したら画面一番したの『変更を保存』をクリックしましょう。
その②:WordPressの表示設定
次に『設定』→『表示設定』に進んで表示設定を行います。
こちらもいくつか項目がありますが、設定するのは「1ページに表示する最大投稿数」だけで大丈夫です。
その他の設定は、ホームページのデザインを変える時などに使うので今は必要ありません。
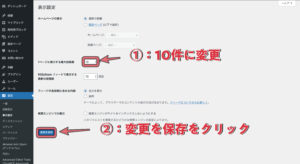
1:1ページに表示する最大投稿数
10記事にしておきます。
※当サイトも10記事で設定しています。
この設定は、トップページに表示される記事数の設定なので多すぎず少なすぎない量がおすすめです。

その③:WordPressのディスカッション設定
次に『設定』→『ディスカッション』に進んでディスカッション設定を行います。
ディスカッション設定で設定するのは、下記の5つです。
ディスカッション設定5つ
- デフォルトの投稿設定
- 他のコメント設定
- 自分宛のメール通知
- コメント表示条件
- アバターの表示
まずは、1〜4まで進めていきます。

- デフォルトの投稿設定:下から2つのボックスにチェックを入れます。
- 他のコメント設定:上記画像の3つにチェックを入れます。
- 自分宛のメール通知:「コメントが投稿されたとき」にチェックします。
- コメント表示条件:「コメントの手動承認を必須にする」にチェックを入れます。
上記の入力が完了したら下にスクロールしましょう。
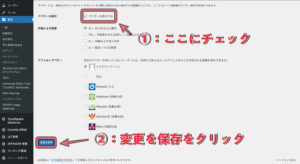
5. アバターの表示
「アバターを表示する」にチェックしておきましょう。
※コメントのアバターが表示されます。
全ての入力が完了したら『変更を保存』をクリックして完了です。
その④:WordPressのパーマリンク設定
次に『設定』→『パーマリンク設定』に進んで表示設定を行います。
パーマリンクの設定は検索順位に影響する設定なので重要です。
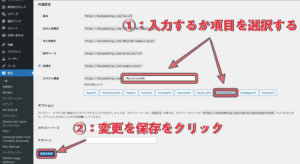
1. カスタム構造
/%postname%/ を入力します。
※下の項目の/%postname%/をクリックしても入力できます。
簡単な設定ですが、各記事のURLが個別に設定出来るようになります。
忘れずに『変更を保存』をクリックしましょう。
その⑤:WordPressのメディア設定
次に『設定』→『メディア設定』に進んで表示設定を行います。
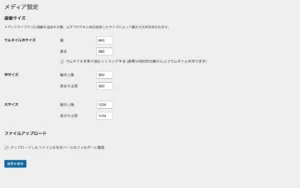
メディア設定はデフォルトの状態だと上記のようになっているはずです。

WordPressの一緒にやっておきたい6つの設定
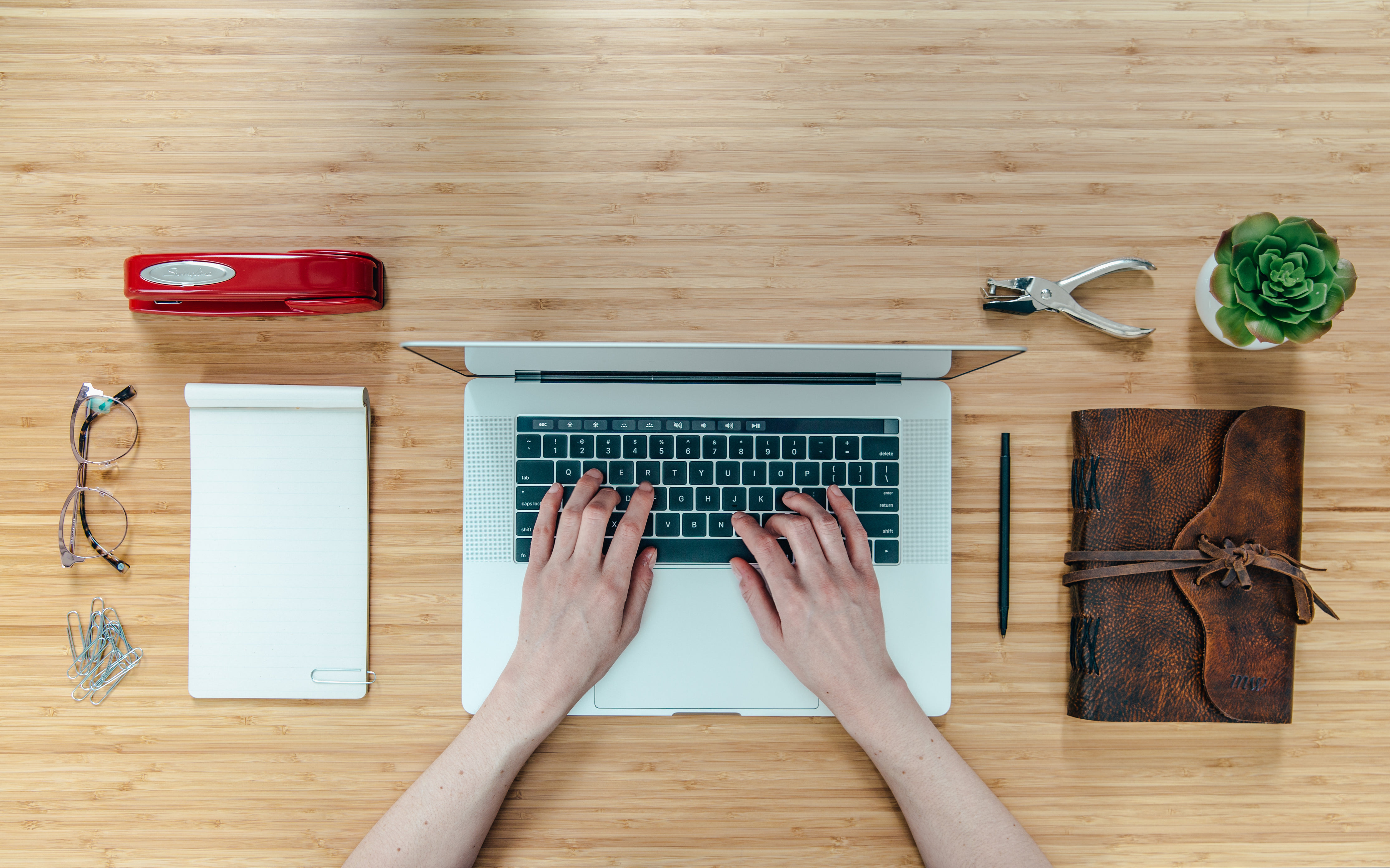
次に一緒にしておきたい設定を詳しく解説します。
WordPressの一緒にやっておきたい6つの設定
- テーマの設定
- カテゴリーの設定
- プラグインの設定
- お問い合わせフォームの設置
- プライバシーポリシーの設置
- サンプルページの削除
1つづつ解説していきます。
その①:テーマの設定
テーマの設定とは、WordPressのサイトデザインをカスタマイズする事を指します。
基本的にサイトのデザインを変える場合にはHTMLやCSSの技術が必要ですが、WordPressはそれらの知識が必要ありません。
WordPressのテーマ
- 無料テーマ:Cocoon、LION MEDIAなど
- 有料テーマ:SWELL、AFFINGER6、など
ブログで稼いでいくなら、カスタマイズ性の高い有料テーマがおすすめです。
当サイトでも有料テーマのAFFINGER6を導入してサイトを自分好みにデザインしています。
上記の記事でWordPressのおすすめテーマを無料と有料に分けて解説しています。
その②:カテゴリーの設定
カテゴリーは記事を分類分けする時に役に立ちます。
デフォルトの状態だと「未分類」になっているので、自分のサイトにあったカテゴリーに変更しましょう。
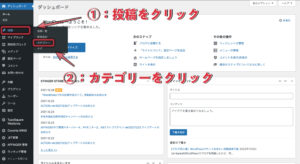
まず、メニューの『投稿』→『カテゴリー』の順にクリック。
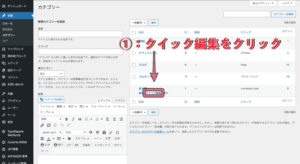
未分類にカーソルを合わせると『クイック編集』が表示されるのでクリックします。
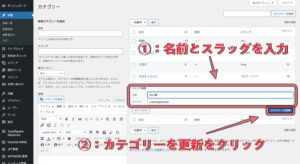
『名前』と『スラッグ』を入力して『カテゴリーを更新』をクリックして完了です。
スラッグは、URLに使われるので英数字で記入しておきます。
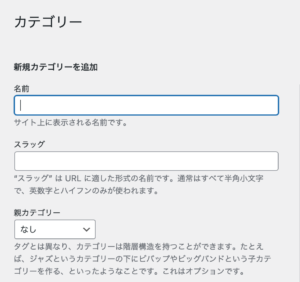
新規でカテゴリーを追加する場合は、カテゴリー画面左側の「新規カテゴリーを追加」から追加します。
その③:プラグインの設定
プラグインは、WordPressの機能を拡張するアプリみたいなものです。
追加すると、迷惑なコメントをブロックできたり、SEO対策ができたりとかなり役立つツールです。
スマホのアプリみたいに簡単に入れられて簡単に使えますよ。
参考記事【2022年版】入れておくべきWordPressのプラグイン7つ【追加方法も解説します!】
ブログ運営におすすめのプラグインを上記の記事にまとめたので是非チェックして見て下さい。
その④:お問い合わせフォームの設置
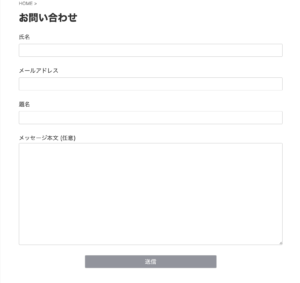
お問い合わせフォームは、上記のようなページです。
お問い合わせを作っておくと下記のようなメリットが期待できます。
お問い合わせフォームのメリット
- 読者・ASPとの連絡が取れる
- アドレスを公開しなくても良い
お問い合わせフォームを設置する時は、「Contact Form7」というプラグインを使用します。
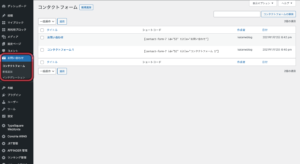
「Contact Form7」をインストールするとWordPressの管理画面にお問合せの項目が追加されます。
既に、「コンタクトフォーム1」というページが作成されていると思うので、必要な情報を入力してホームページに設置しましょう。
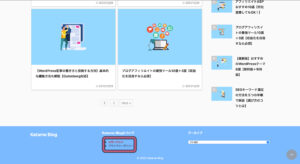


-
【10分で完成!】WordPressブログのお問い合わせフォームの作り方
続きを見る
上記の記事で詳しい設定方法を解説しているので導入がまだの方は必ず導入しておきましょう。
その⑤:プライバシーポリシーの設置
プライバシーポリシーは、サイトの個人情報の取り扱いなどをを定めたものです。
設置しておくことで、サイトに訪れた読者に安心してサイトを利用していただきます。
プライバシーポリシーの記載事項
- 免責事項
- 著作権
- サイトポリシー
アフィリエイトやアクセス解析ツールを使う場合は、必ずプライバシーポリシーを設置しておく必要があります。

-
ブログのプライバシーポリシーと免責事項の書き方を解説【コピペでOK!】
続きを見る
上記の記事ですぐ真似できるテンプレート付きで解説しているので、まだプライバシーポリシーの設置がお済みでない方はチェックしてみて下さいね!
その⑥:サンプルページの削除
最後にサンプルページを削除しておきましょう。
WordPressを入れた時に投稿されているただのサンプルページなので消しておいて大丈夫です。
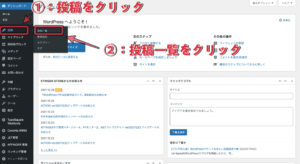
メニューの『投稿』→『投稿一覧』の順にクリックすると上記のような画面が表示されます。
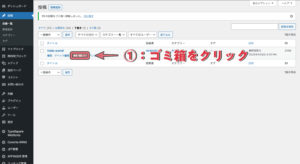
「Hello world!」にカーソルを合わせると『ゴミ箱』が表示されるのでクリックして削除します。
まとめ:設定が完了したら記事を書こう!
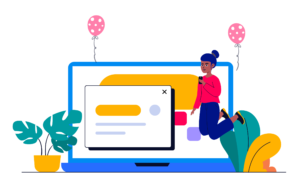
今回は、WordPressブログの初期設定について解説しました。
繰り返しになりますが、先にやっておくだけで後の負担が減るのでブログ開設と同時に済ませてしまいましょう!

-
現役ブロガーがブログの始め方を超わかりやすく解説【超初心者向け!】
続きを見る
初期設定が終わったら何をすればいいの?という方は上記の記事をご覧ください。
今回は以上です。






