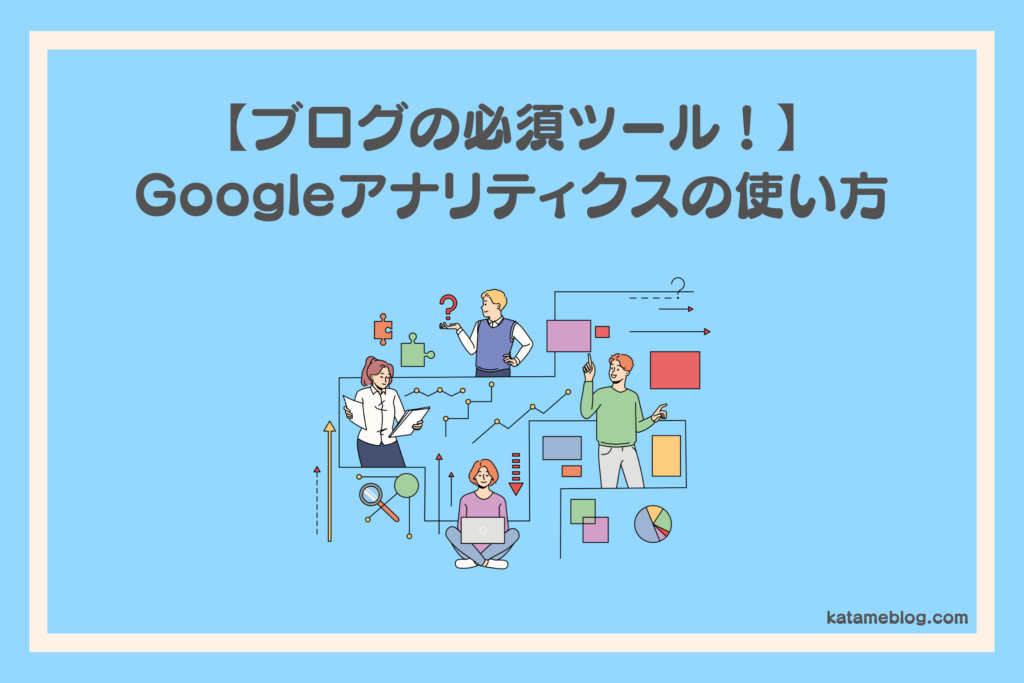
記事内に商品プロモーションを含む場合があります
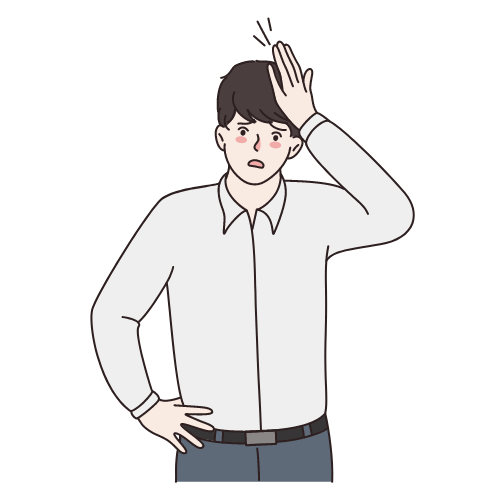
導入方法と基本的な使い方が知りたいです。
こんなお悩みを解決します。
今回この記事では、Googleアナリティクスの使用方法と機能の使い方を具体的に解説しています。
当記事で解決するお悩み
- Googleアナリティクスってなに?機能は?
- WordPressに導入する方法は?
- Googleアナリティクスはどうやって使うの?
- Googleアナリティクスを使ったブログの改善法も教えて!
この記事を書いた人
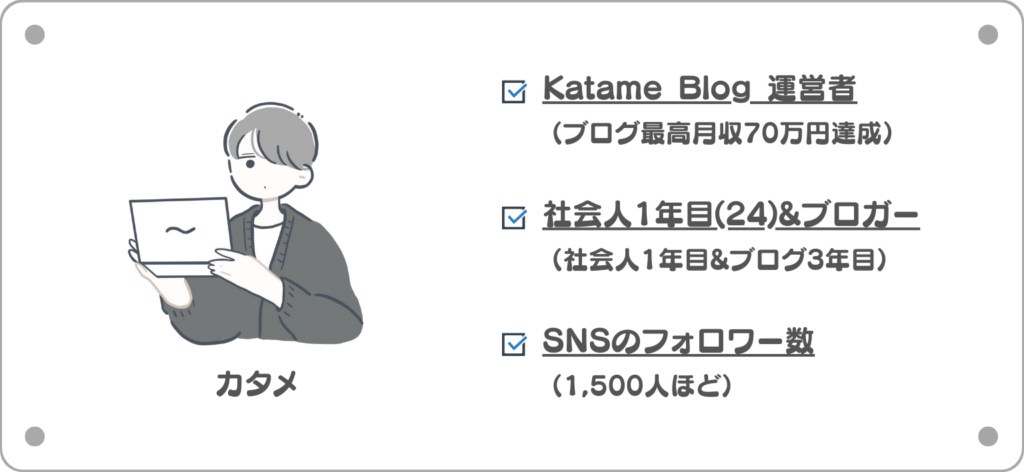
今回ご紹介する「Googleアナリティクス」は、自分のブログに訪れたユーザーの動きを細かく分析できる無料の分析ツールです。
データが確認できれば、サイトの改善にも役に立つのでブロガーには必須のツールです。
記事の最後には具体的な使い方もご紹介するので、ぜひ最後までご覧ください!
Googleアナリティクスとは?
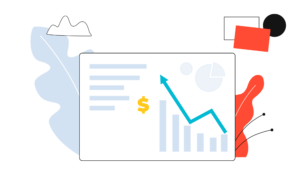
Googleアナリティクスとは、Googleが提供するデータ分析ツールでビジネスに必要なユーザーのデータを詳しく分析する事ができます。
また、それ以外にも下記のような情報が確認できます。
Googleアナリティクスで確認できる事
- ユーザー層の属性
- リアルタイムの状況
- ユーザーの流入元
- サイトのアクセス数
- サイト内のユーザーの行動
- 収益化の達成状況
また、2020年のアップデートにより高い精度でデータを分析できる「Googleアナリティクス4 プロパティ」というバージョンが利用可能になりました。
Googleアナリティクス4プロパティの機能は下記です。
Googleアナリティクス4プロパティの機能
- AIによる精密な計算
- プライバシー保護強化
- データのより詳細な分析
- 自動インサイト
今回紹介する方法は、Google アナリティクス4プロパティでトラッキングコードを取得する方法にも対応しています。
Googleアナリティクスの導入方法【3ステップ】
ここからは、Googleアナリティクスの導入方法を具体的に解説していきます。
導入自体は、下記の3ステップですぐに完了します。
導入の3ステップ
- Googleアカウント作成
- Googleアナリティクスのアカウント作成
- WordPressにトラッキングコードを設定
①:Googleアカウント作成
すでにアカウントをお持ちの方はこのステップを飛ばして大丈夫です!ステップ2に進んでください。
アカウントをお持ちでない方は、「Googleアカウント」のログインページに移動してアカウントを作成しましょう。
-
step.1
アカウントを作成する
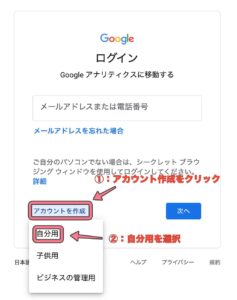
画面左下の『アカウント作成』をクリック。自分用とビジネス管理用が選択できますが、今回は『自分用』で進めていきます。
-
step.2
個人情報を入力する
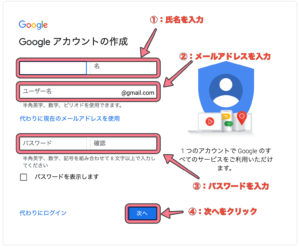
ここでは、『氏名』『ユーザー名(メールアドレス)』『パスワード』の3つの項目を全て入力していきましょう。
入力が完了したら『次へ』をクリックして次に進んでいきます。
-
step.3
必要な情報を入力する
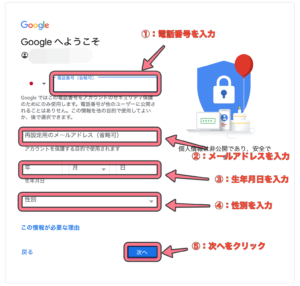
すると、上記のような「Googleへようこそ」という画面が表示されます。
任意の項目もありますが、念の為『電話番号(任意)』『再設定用のメールアドレス(任意)』『生年月日』『性別』の4つの項目全て設定しておきましょう。
-
step.4
Googleアカウントの規約を読んだら『同意する』をクリックしてアカウント作成を完了させましょう。

②:Googleアナリティクスのアカウント作成
次にGoogleアナリティクスのアカウントを作成します。
「Googleアナリティクス」にアクセスして、Googleアカウントにログインしましょう。
-
step.1
Googleアナリティクスにアクセス
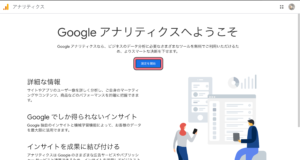
上記の画面が表示されたら『測定を開始』をクリックします。
-
step.2
3つの項目を入力
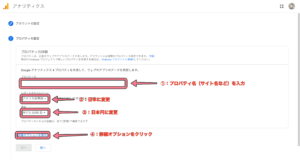
ここでは、『プロパティ名』『レポートのタイムゾーン』『通貨』を入力します。
1.プロパティ名
サイト名などわかりやすいものが良いです。
2.レポートのタイムゾーン
「日本」に設定します。
3.通貨
「日本円」に設定します。
上記の3つの項目が完了したら次へを押す前に『詳細オプションを表示』をクリックしましょう。
-
step.3
必要な情報を入力する
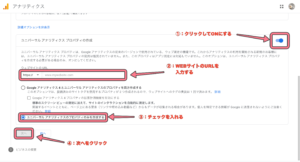
文章の右上に『クリックボタン』が表示されるので必ずクリックしておきます。
ここでは、『ウェブサイトのURL』と『ユニバーサルアナリティクスのプロパティのみを作成する』2つの項目を入力します。
-
step.4
質問に回答する
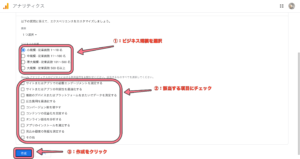
ビジネス規模の項目で、個人でブログ運営する方は『小規模 従業員1〜10名』を選択します。
利用目的は当てはまる項目にチェックして『作成』をクリック。
-
step.5
利用規約に同意する
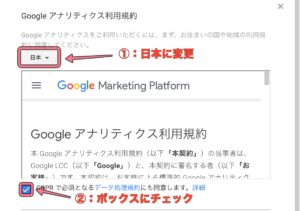
デフォルトの状態では、利用規約がアメリカになっているので『日本』に設定を変更して、『GDPRで必須となるデータ処理規約にも同意します』にチェックします。
チェックできたら『同意する』ボタンをクリック。
-
step.6
以上で、Googleアナリティクスアカウントの作成は完了です!

③:WordPressにトラッキングコードを設定
次は、WordPressのアクセスを計測するために、トラッキングの設定をしていきましょう。
トラッキング設定3つの方法
- WordPressのテーマに設定
- プラグインを使用して設定
- テーマ編集に設定
※3つのうちどれか1つの方法で大丈夫です。「テーマ編集」は難易度が高いので、できるだけそれ以外の方法で設定するのがおすすめです。
1:WordPressのテーマに設定
WordPressのテーマに設定する方法から解説します。
テーマによっては、テーマ設定の管理画面からトラッキングコードを設定できるものがあります。
今回は、当ブログで使用しているAffinger5という有料のテーマを使用した設定方法で進めていきますね。
(Affinger5以外の他のテーマでもこの設定手順で設定できます。)
まずは、GoogleアナリティクスにログインしてトラッキングIDを取得します。
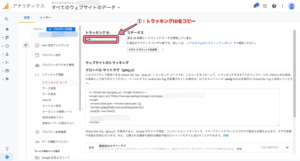
ホーム画面下部の『管理』→プロパティの『トラッキング情報』→『トラッキングコード』の順にクリックすると上記の画面が表示されます。
上記の赤枠で囲っているトラッキングIDをUA-も含め全てコピーします。
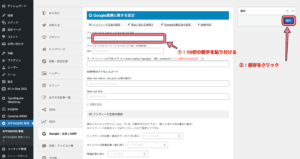
コピーが完了したらWordPressにログインして、Affinger5管理の『Google連携/広告』→『アナリティクスコード(トラッキング ID):UA-』にコピーしたIDを貼り付けます。
※UA-以下の数字のみ入力しましょう。
忘れずに右上の『保存』をクリックして完了です。
2:プラグインを使用して設定
All in One SEOというプラグインを使用して設定する方法を解説します。
まずは、GoogleアナリティクスにログインしてトラッキングIDを取得します。
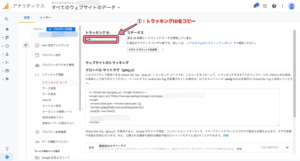
ホーム画面下部の『管理』→プロパティの『トラッキング情報』→『トラッキングコード』の順にクリックすると上記の画面が表示されます。
トラッキングIDをUA-も含め全てコピーします。
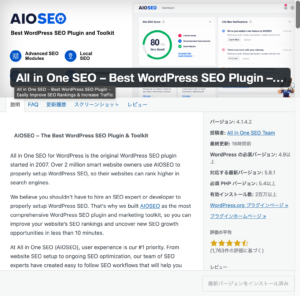
次に「All in One SEO」をインストールして『有効化』しましょう。
All in One SEOの一般設定にある『GoogleアナリティクスID』にコピーしたIDを貼り付けましょう。
『設定を更新』を忘れずにクリックしたら設定完了です。
3:テーマ編集に設定
WordPressのテーマに直接トラッキングコードを貼り付ける方法です。
①と②の方法ができなかった場合に使用するのがおすすめです。
まずは、GoogleアナリティクスにログインしてトラッキングIDを取得します。
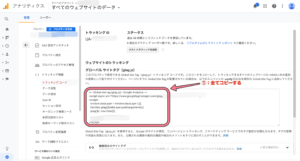
ホーム画面下部の『管理』→プロパティの『トラッキング情報』→『トラッキングコード』の順にクリックすると上記の画面が表示されます。
上記の赤枠で囲っているコード全てコピーしましょう。
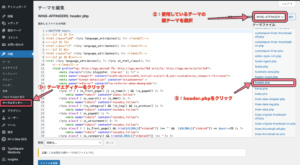
コピーが完了したら、WordPressの管理画面から『外見』→『テーマエディター』に進み、右の一覧から『header.php』をクリックしてください。
たくさんあるコードの中から「</head>」を探してコピーしたコードを貼り付けます。
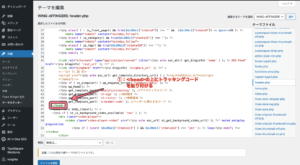
上記のように貼り付ける事ができたら、『ファイル更新』をクリックして完了です。
Googleアナリティクスの使い方
ここからは、Googleアナリティクスの使い方を解説していきたいと思います。
機能が複数あるので、代表的な4つの機能をご紹介しますね。
Googleアナリティクスの使い方
- ユーザーサマリー
- 集客サマリー
- ランディングページ
- リアルタイム
その①:ユーザーサマリー
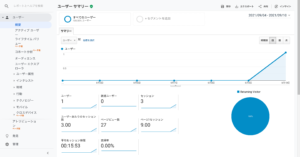
「ユーザーサマリー」には、あなたのブログに訪れたユーザーの様々な情報が詰まっています。
アナリティクスの管理画面から「ユーザー」→「オーディエンス」→「概要」の順にクリックすると表示できます。
ユーザーサマリーのデータを元にブログの改善を行うことができます。
その②:集客サマリー
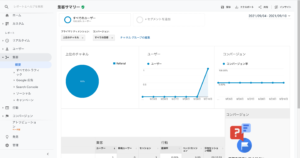
「集客サマリー」では、ユーザーがどこからあなたのサイトに来たのかを見る事ができます。
アナリティクスの管理画面から「集客」→「概要」の順にクリックすると表示できます。
どこから流入しているか確認できる為、あなたのブログサイトに合った発信の方法を確認する事ができます。
その③:ランディングページ
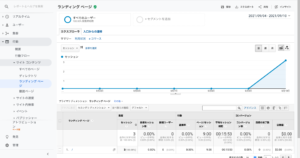
「ランディングページ」とは、どのページからサイトに流れてきたのかを確認する事ができるページです。
アナリティクスの管理画面から「行動」→「サイトコンテンツ」→「ランディングページ」の順にクリックすると表示できます。
ランディングページ内の行動の項目の中に、どのページから読者が抜けて行ったのかを表す「離脱率」という項目があります。
離脱率が高いページを改善することによって、あなたのサイトから離れるユーザーを減らすことができます。
その④:リアルタイム
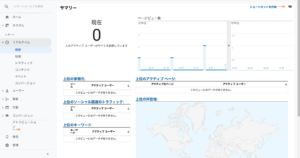
「リアルタイム」では、いま現在あなたのサイトを閲覧しているユーザーの情報を確認する事ができます。
アナリティクス管理画面の「リアルタイム」→「概要」の順でクリックすると確認できます。
現在、どのページが閲覧されているのか、ページ閲覧者の使用端末など詳細に知る事ができます。
Googleアナリティクスを使ったブログの改善法

ここまでは、導入方法と使い方を解説してきました。
「実際にどこ見てブログを改善すればいいの?」と思う方は、クロネさんの下記の記事をご覧ください。

まとめ:Googleアナリティクスを設置してデータを集めよう!
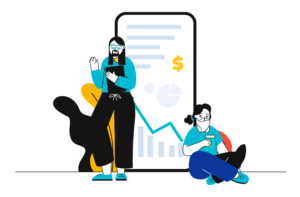
今回は、Googleアナリティクスの導入方法と設定の仕方について解説しました!
今回のおさらいをしておきましょう。
Googleアナリティクスで確認できること
- ユーザー層の属性
- リアルタイムの状況
- ユーザーの流入元
- サイトのアクセス数
- サイト内のユーザーの行動
- 収益化の達成状況
アナリティクスの設定が完了したら、セットで「Googleサーチコンソール」の設定もしておきましょう。

-
【2023年版】Googleサーチコンソールの使い方とWordPressに導入する方法
続きを見る
今回は、以上です。







