
記事内に商品プロモーションを含む場合があります
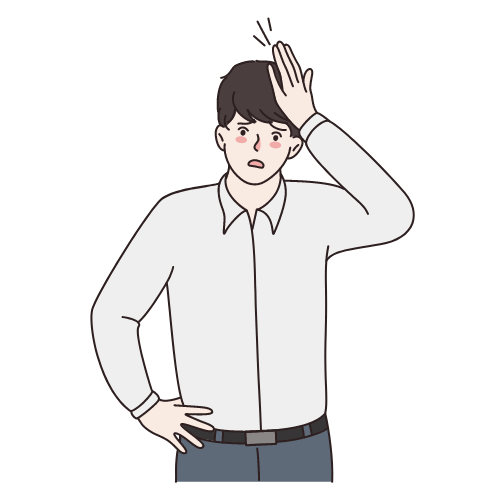
初心者でも分かりやすく教えてください!
こんなお悩みを解決します。
今回この記事では、Googleサーチコンソールの使い方と設定方法、基本的な機能もご紹介します。
当記事で解決するお悩み
- Googleサーチコンソールってなに?
- WordPressに導入する手順は?
- どうやって使うか教えて!
この記事を書いた人
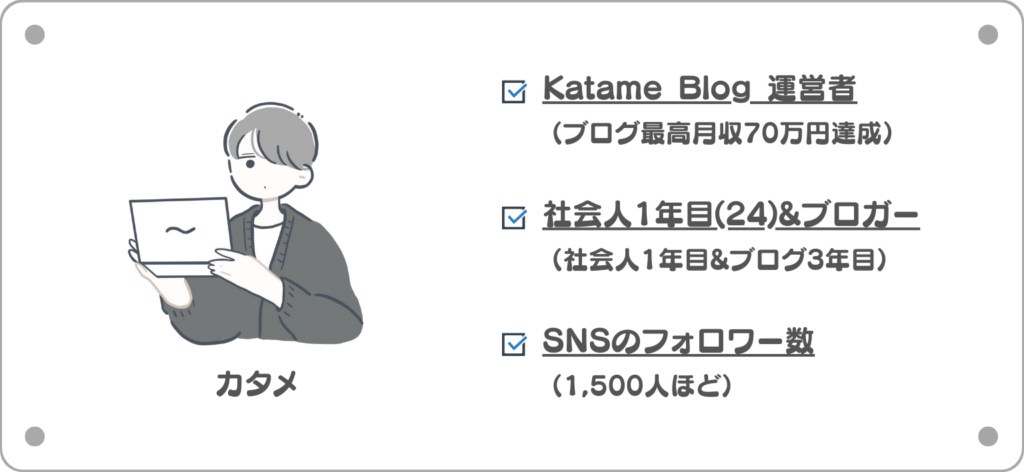
Googleサーチコンソールとは、Googleが提供する無料のサイト分析ツールです。
この記事を読むと、Googleサーチコンソールを正しい手順であなたのサイトに導入することができます。
それでは、Googleサーチコンソールの基本情報から解説していきますね。
チェック
Googleサーチコンソールとは?

Googleサーチコンソール(Google Search Console)とは、Googleが提供するサイト情報分析ツールで、サイトの検索ボリューム検索順位、問題がグラフで確認する事ができます。
Googleサーチコンソールの基本機能
- URL検査
- 検索パフォーマンス
- サイトマップ
- リンク確認
- エラーページ
上記以外の機能もありますが、ブログ運営では上記の5つを使用します。
また、Googleアナリティクスと少し機能が似ているので下記に違いをまとめました。
- Googleサーチコンソール:サイトの状態の確認
- Googleアナリティクス:サイトが観覧された後の状態の確認

Googleサーチコンソールの設定方法

ここからは、Googleサーチコンソールの設定手順を解説していきます。
誰でも、簡単に設定できるような手順なので安心して下記の手順で進めてくださいね。
Googleサーチコンソールの設定手順
- Googleアナリティクスを導入する
- Googleサーチコンソールにログインする
- URLプレフィックスにサイトURLを入力
- サイトマップを追加する
それでは、1つづつ順に解説していきますね。
手順①:Googleアナリティクスを導入する
Googleアナリティクスの設定が完了していると、Googleサーチコンソールのめんどくさい設定手順を全て飛ばして進めることができます。
導入がまだの方は、下記の記事で「Googleアナリティクス」の設定方法を解説しているので先に設定を終わらせましょう!
参考記事【2022年】Googleアナリティクスの導入方法と設定の仕方【GA4対応】
Googleアナリティクスの設定が完了したら手順②に進みます。
手順②:Googleサーチコンソールにログインする
ここまで完了すれば、もう少しでGoogleサーチコンソールの設定が完了します。
まずは、『Googleサーチコンソール』にログインします。
※ログインするアカウントは、Googleアナリティクスと同じアカウントを使用します。
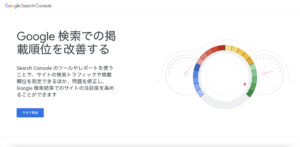
デフォルトでは、上記のような画面が表示されます。
手順③:URLプレフィックスにサイトURLを入力
Googleサーチコンソールのログインが完了したら、「URLプレフィックス」の方に、あなたのサイトのURLを入力しましょう。

上記のように入力すると、下記のような画面が表示されると思います。
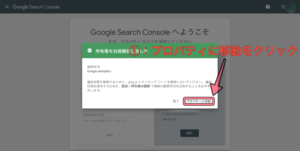
『プロパティに移動』をクリックすると、Googleサーチコンソールの管理画面に移動します。
設定が完了してもサイトのデータを取得するのに1日ほど時間がかかるので、使用できるまでおいておきましょう。
基本的な設定は以上で完了です!お疲れ様でした。
※手順④は、サーチコンソールが使用できるようになってから進めます。
手順④:サイトマップを追加する
サーチコンソールが使用できるようになったら、管理画面の左メニューから『サイトマップ』をクリック。

新しいサイトマップの追加に下記のURLを追加していきます。
https://自分のサイトのURL/sitemap.xml
自分のサイトのURLの文字は消して、あなたのサイトのURLに変更してください。
![]()
追加が正常に完了すると上記のような画面が表示されます。
Googleサーチコンソール5つの機能と使い方

ここからは、Googleサーチコンソールの機能の使い方を具体的に解説していきます。
ここで紹介する以外の機能もありますが、今回はブログ運営に必要な機能を解説します。
Googleサーチコンソールの機能
- URL検査・インデックス登録
- 検索パフォーマンス
- サイトマップ
- リンク確認
- カバレッジ
機能①:URL検査・インデックス登録
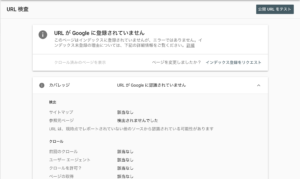
URL検査・インデックス登録の2つの機能は、記事を公開する時に必ず使用します。
URL検査は、URLに問題がないか調べることができるツールで、インデックス登録は、公開した記事をGoogleに早めに登録することができます。
この2つの機能を使用せず公開した場合、検索結果に表示されるまでに時間がかかるので有効に活用しましょう!
機能②:検索パフォーマンス
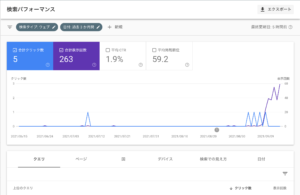
検索パフォーマンスでは、下記の項目を確認する事ができます。
検索パフォーマンスの確認項目
- 合計クリック数
- 合計表示回数
- 平均CTR
- 平均掲載順位
- 検索キーワード
検索キーワード以外の項目は、グラフとして確認する事ができ、検索キーワードは表で確認する事ができます。
検索キーワードは、どんなキーワード検索であなたのサイトが何番目に表示されているか確認することができるので、サイトや記事の順位を見て修正を加えるときに役立ちます。
機能③:サイトマップ

サイトマップを送信すると、Googleクローラー(サイトの質をチェックするAI)にページを認識させることができます。
この操作を行うことで、検索結果にのりやすくなります。
今回の手順④でも行いましたが、最初だけではなく記事が増えてきたら定期的に送信しておくと効果的です。
機能④:リンク確認

リンクでは、あなたの記事のリンク数を確認する事ができます。
リンクには、外部リンクと内部リンクがあり「外部リンク」は、誰かがあなたの記事を紹介・参考記事として紹介している場合が多いです。
外部リンクが増えると、あなたのSEOに良い影響を与えます。
機能⑤:カバレッジ
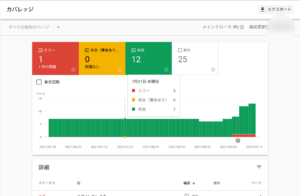
カバレッジでは、サイトをチェックしたクローラーがエラーを発見してあなたに知らせてくれます。
どのようなエラーが出ているか、その解決策は何かを表示してくれるので非常に役に立つ機能です。
エラーが出たらできる限り解決しておくと良いでしょう。
まとめ:Googleサーチコンソールを導入してSEO対策を始めよう!
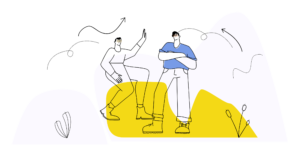
今回は、GoogleサーチコンソールをWordPressに設定する方法と使い方について解説しました。
Googleサーチコンソールは、ブログ運営ツールの中でも特に役に立つ便利ツールなのでブログを始めたら早めに導入しておきましょう!
ブログで役に立つツールを、ブログアフィリエイトの最強ツール10選+3選【収益化を目指すなら必須】でも紹介しているのでぜひチェックしてみてください。
今回は以上です。





