
記事内に商品プロモーションを含む場合があります
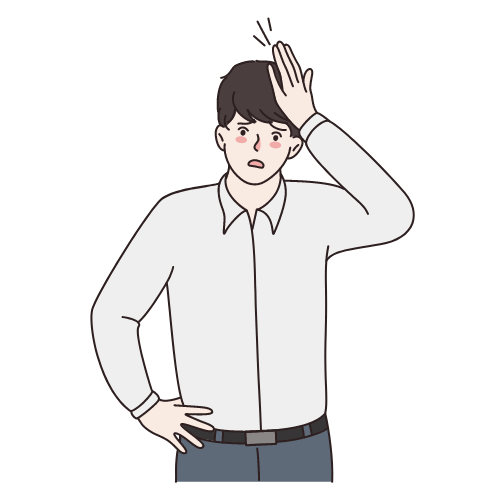
WordPressブログの始め方を初心者向けに教えて下さい!
こんなお悩みを解決します。
今回この記事では、スマホで作るWordPressブログの作成方法を画像付きの分かりやすい手順で解説します!
ConoHaWINGのサーバ代が最大55%OFFになるキャンペーン実施中です!

当記事で解決するお悩み
- ブログ開設に必要な物は?初期費用ってどれくらい?
- WordPressブログを始める手順は?
- WordPressのやっておくべき初期設定は?
- ブログを開設した後ってどうすればいいの?
- ブログ開設によくある質問と解決策【Q&A】
この記事を書いた人
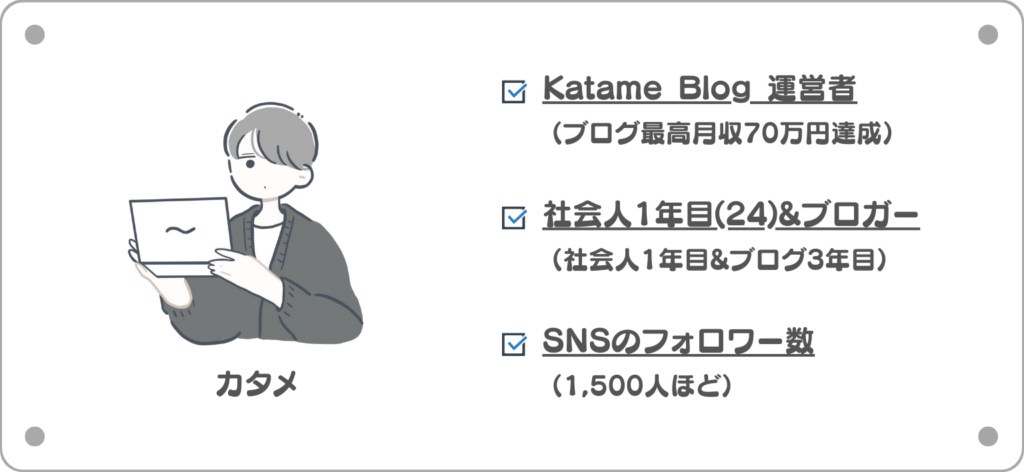
この記事は、初心者の方に向けて「WordPressブログの始め方」や「初期設定の方法」をわかりやすく解説した記事です。
PCの操作が苦手な方でも見ながら出来るくらい簡単に開設しているので、誰でも必ずブログを始める事ができます!

ぜひ、最後までご覧ください!
参考
本記事は「PCのブログの始め方」を解説した記事です。
スマホでご覧の方は下記の記事をご覧ください!(本記事と内容はほぼ変わりません。)
WordPressブログの始め方【前提知識】

まず初めに、WordPressブログの始め方に関する前提知識からご紹介します!
WordPressブログの始め方【前提知識】
- WordPressブログの開設に必要なもの3つ
- WordPressブログの初期費用と維持費
WordPressブログの開設に必要なもの3つ
WordPressブログの開設に必要なものは下記の3つです。
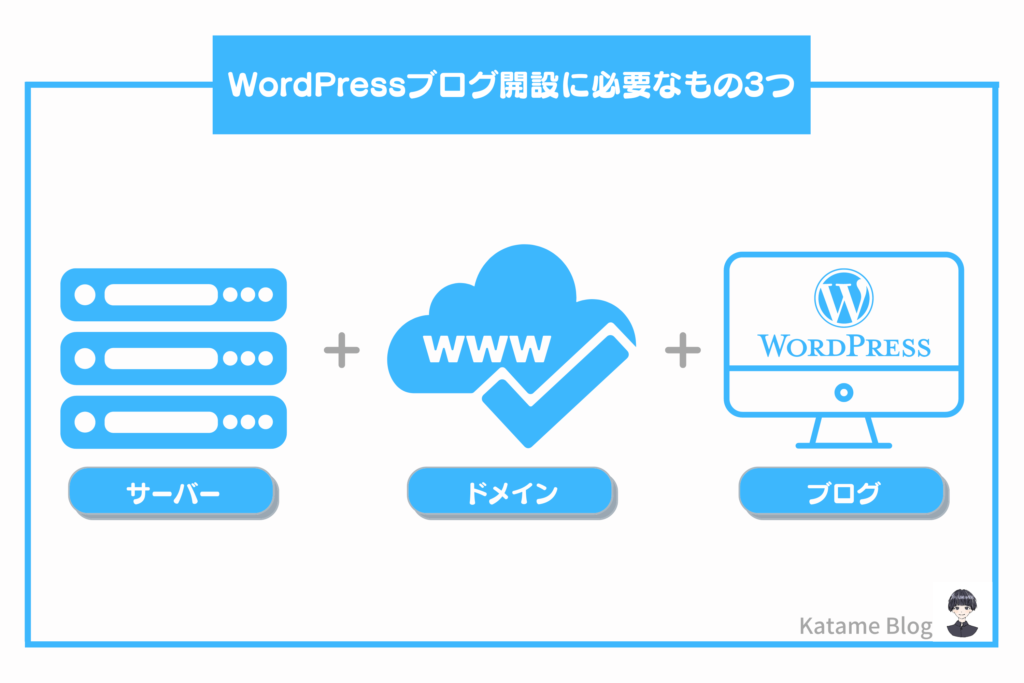
- 「サーバー」:インターネットにおける土地の役割を担う
- 「ドメイン」:インターネット上における住所の役割を担う
- 「WordPress/ブログ」:インターネット上における家の役割を担う
分かりやすく例えるなら「WordPressブログを開設する=インターネット上に家を作る」みたいなイメージです。
今回はこの3つを全て設定していきますが、全てまとめてできる「WordPressかんたんセットアップ」を使用するので簡単に始められますよ!

WordPressブログの初期費用と維持費
WordPressブログの初期費用と維持費は下記の通りです。
初期費用(初月)
- サーバー代:無料
- ドメイン代:無料
- WordPressブログ代:無料
維持費(初月以降/二ヶ月目)
- サーバー代:700~1000円(ひと月にかかる費用)
- ドメイン代:無料
- WordPressブログ代:無料
基本的に、WordPressブログに必要な資金は初月以降/二ヶ月目からの「サーバー代(維持費)」のみです。
※その他に必要な維持費は無いのでご安心ください。
月々1,000円程ですので、ブログで稼いで取り返してやりましょう。

WordPressブログを始める5つの手順
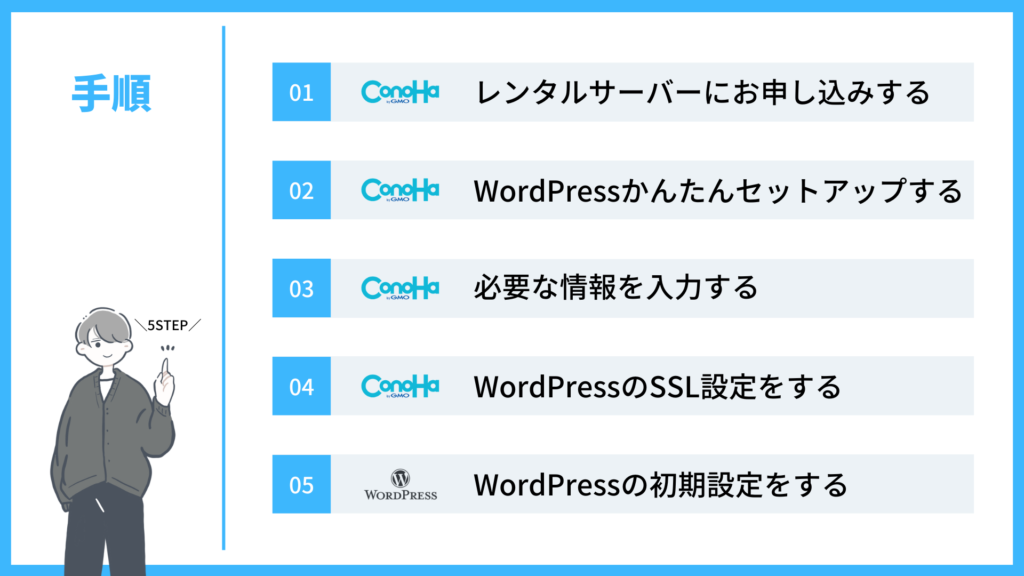
WordPressブログを始めるには、上記の5つのステップで進めていきます。
今回は、初心者からプロまでおすすめの「ConoHa WING」を使用したブログ開設の手順をご紹介します!
他社サーバーよりも「ConoHa WING」のサーバーがおすすめな理由
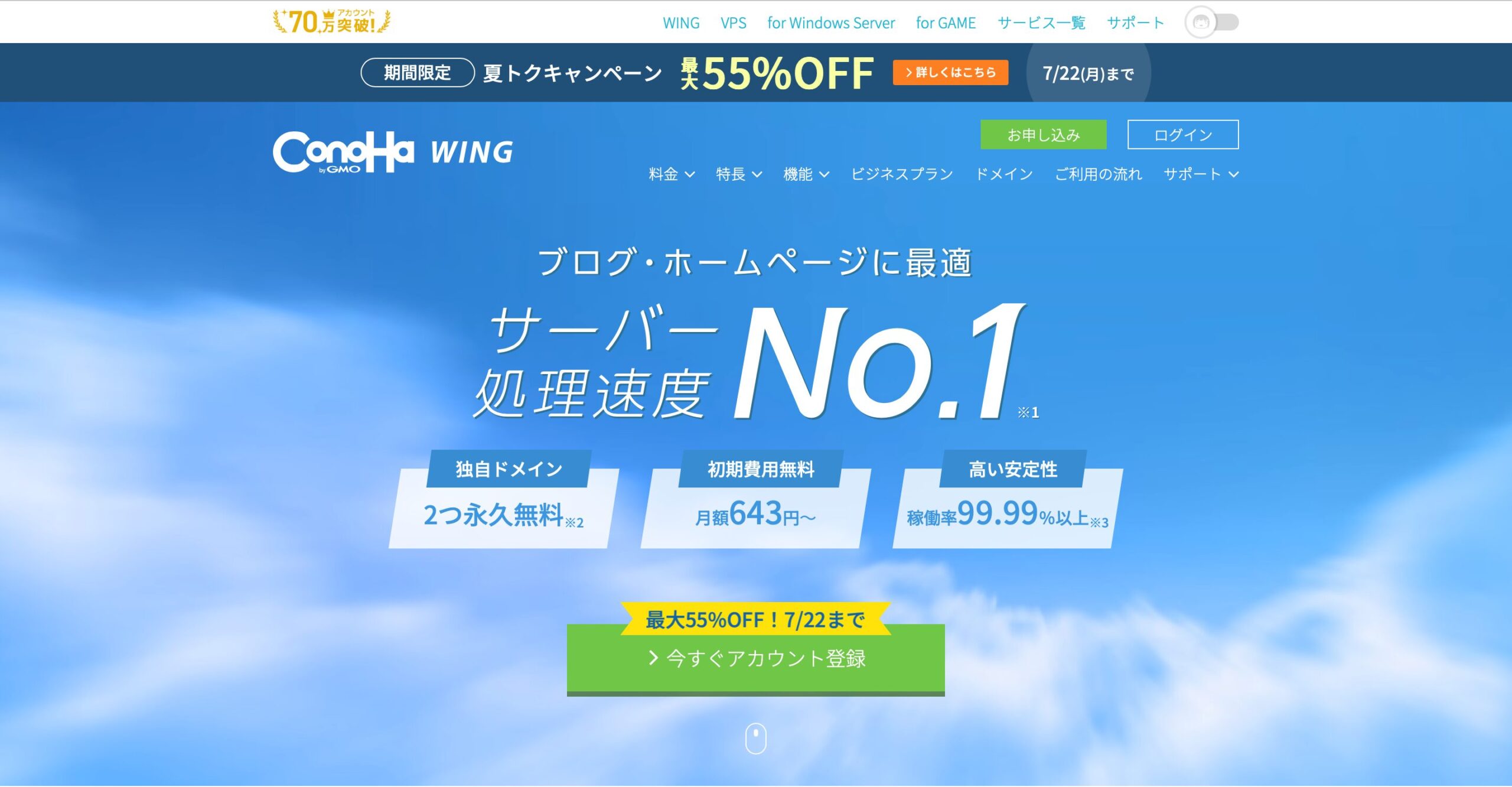
数あるサーバー会社の中でも「ConoHa WING」がおすすめな理由は下記の通りです。
ConoHa WINGがおすすめな理由
- WordPressブログの開設に必要な物が全部ある!
- ドメイン名が最大2つ永久無料(ブログが2つ作れます)
- 国内No.1のサイト表示速度だからストレスなく表示される!
- なのに値段が圧倒的に安い...
- 初心者に優しい操作画面で使いやすい
通常、初期費用やドメイン名で2,000円以上かかる場合がほとんどですが、ConoHa WINGならそれら全て無料で始めることができます!
また、ConoHa WINGは比較的に新しくできたサービスですが大手会社GMOが運営しているのでサポート面でも心配ありません。

とにかく、設定画面が使いやすいので「ブログ開設時にサーバーの設定が難しくて諦めた。」って事がほぼ起こりません。
【2024年7月22日までの期間限定お得キャンペーン中!】ConoHa WINGの月額費用が最大55%OFF

現在、ConoHa WINGでは2024年722月7日までの期間限定で「夏トクキャンペーン」が開催中です!
キャンペーン中にConoHa WINGの「ベーシックプラン」に新規お申し込みすると、最大55%offの月額643円でサーバーが使えるお得なキャンペーン!
※独自ドメイン2つと初期費用無料も付いてきます
12ヶ月以上のお申し込みがお得!
- 3カ月契約: 1452円/月 → 1331円/月
- 6カ月契約: 1452円/月 → 1210円/月
- 12カ月契約: 1452円/月 → 990円/月
- 24か月契約: 1452円/月 → 842円/月
- 36ヶ月契約: 1452円/月 → 643円/月
※12ヶ月以下の期間はキャンペーンの対象外となります
サーバーは12ヶ月契約でお申し込みする人が多いので、12ヶ月から割引が適用されるのは普通に嬉しいですよね。

STEP1:レンタルサーバーを契約する
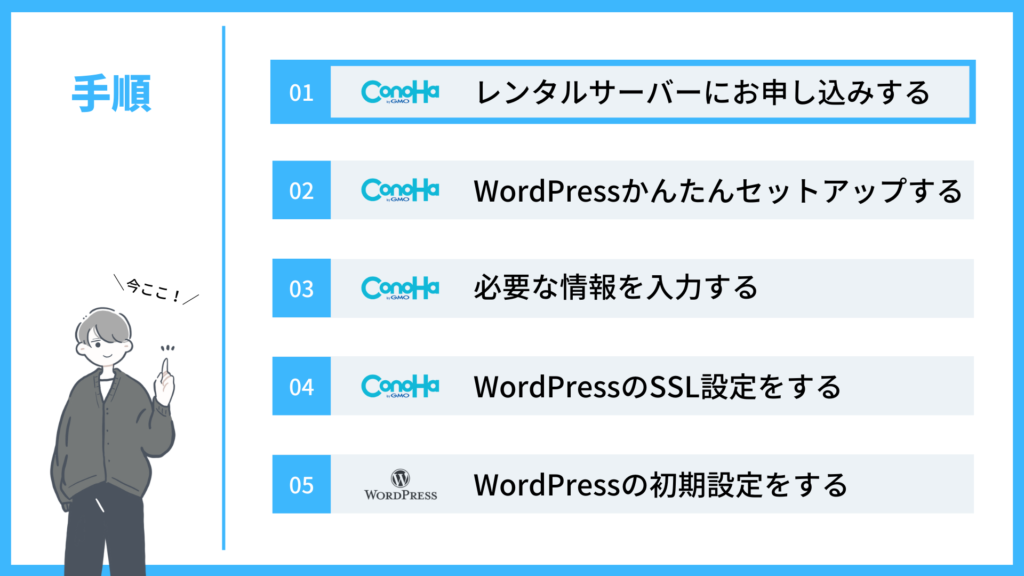
ここからは、いよいよWordPressブログを開設していきます!
まずは、ConoHa WINGのお申し込みページにアクセスしましょう!下記のリンクからアクセスできます。
アクセスすると下記の様な画面が表示されます。
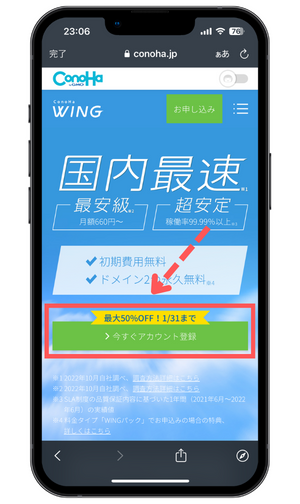
画面の下部にある『今すぐお申し込み』をクリックして進めていきましょう!
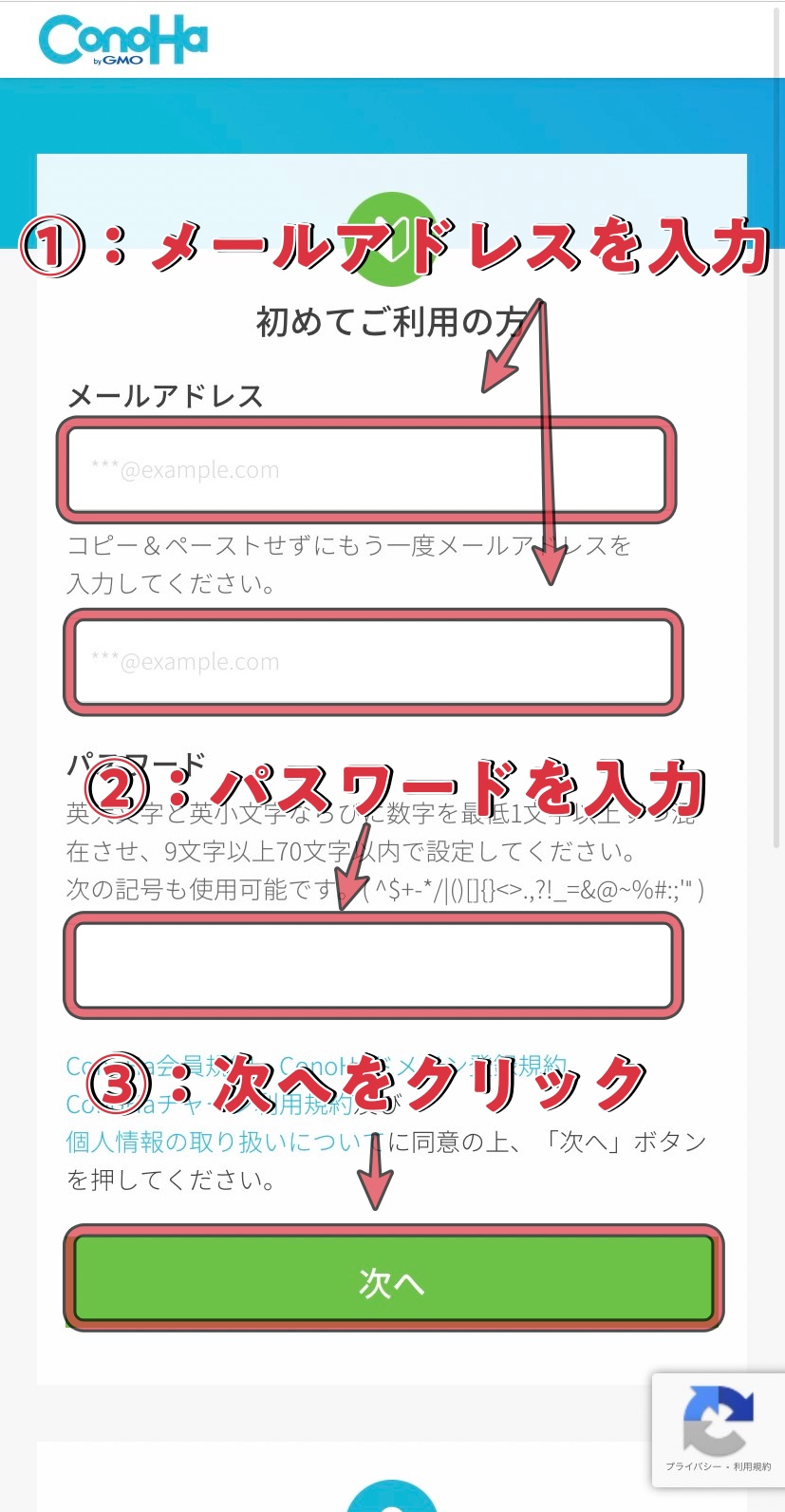
次に、お申し込み画面の左側の『メールアドレス』『パスワード』を入力していきます。
上記の入力が完了したら『次へ』をクリックします。
続いて契約プランを選択します。下記の画像のように入力項目が5つあるので全て埋めていきましょう。
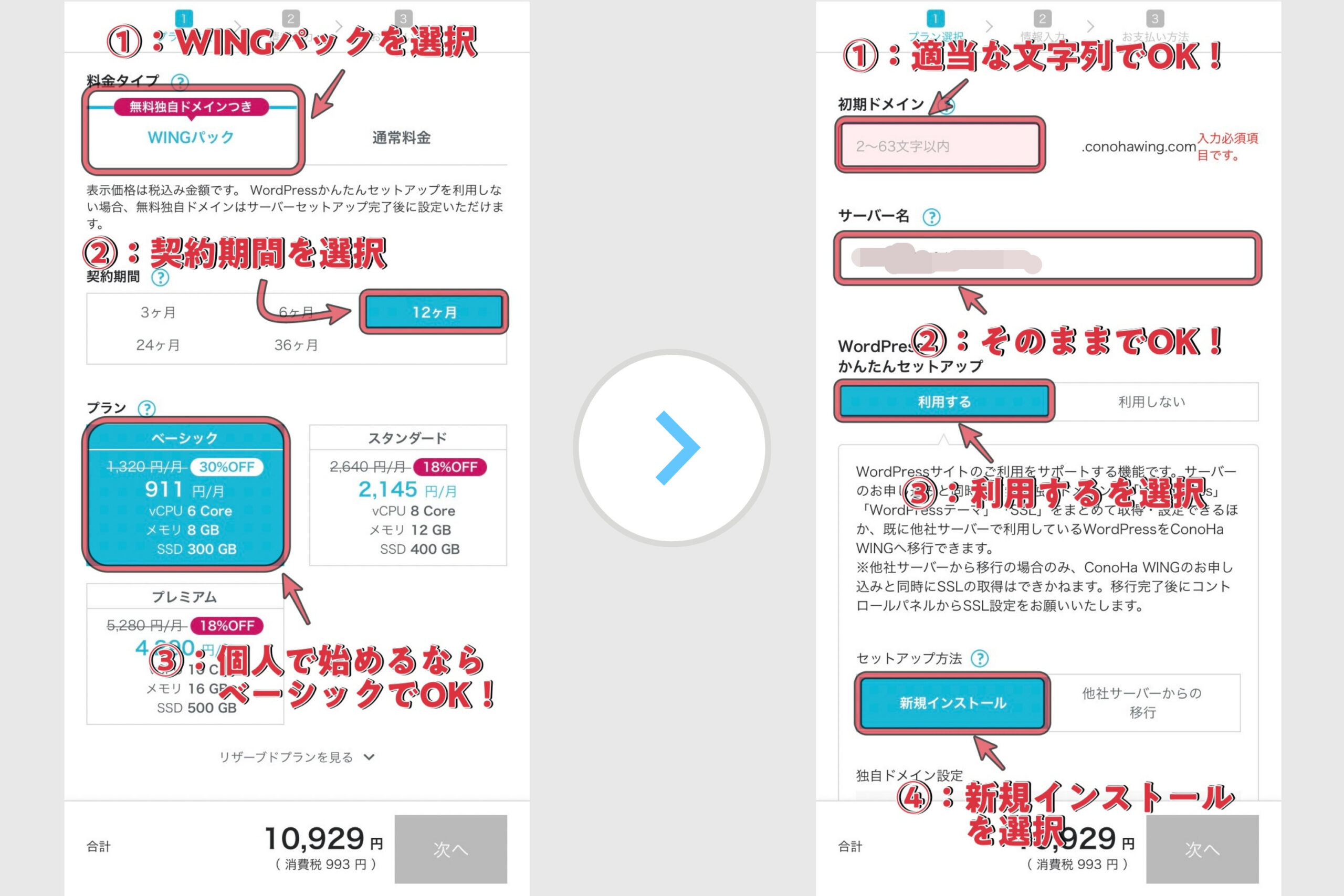
料金タイプ
『WINGパック』を選択します。
契約期間
契約期間は長期であるほど料金がお得になります。おすすめは『12ヶ月』のプランです。
プラン
『ベーシックプラン』を選択します。
(一番安いプランですが、月数十万PVでも耐えられる性能です。)
初期ドメイン
『適当な文字列を入力』します。
(これから作るサイトに関係ないので適当に入力しても大丈夫です。また、他の人と被っていると入力出来ないので、その場合は数字などを加えてみましょう。)
サーバー名
日付が入力されていると思うのでそのままで大丈夫です。
WordPress簡かんたんセットアップ
『利用する』をクリックします。
セットアップ方法
『新規インストール』を選択します。
全て入力できたら、下にスクロールして『Wordpressかんたんセットアップ』の設定をします。
STEP2:WordPressかんたんセットアップをする
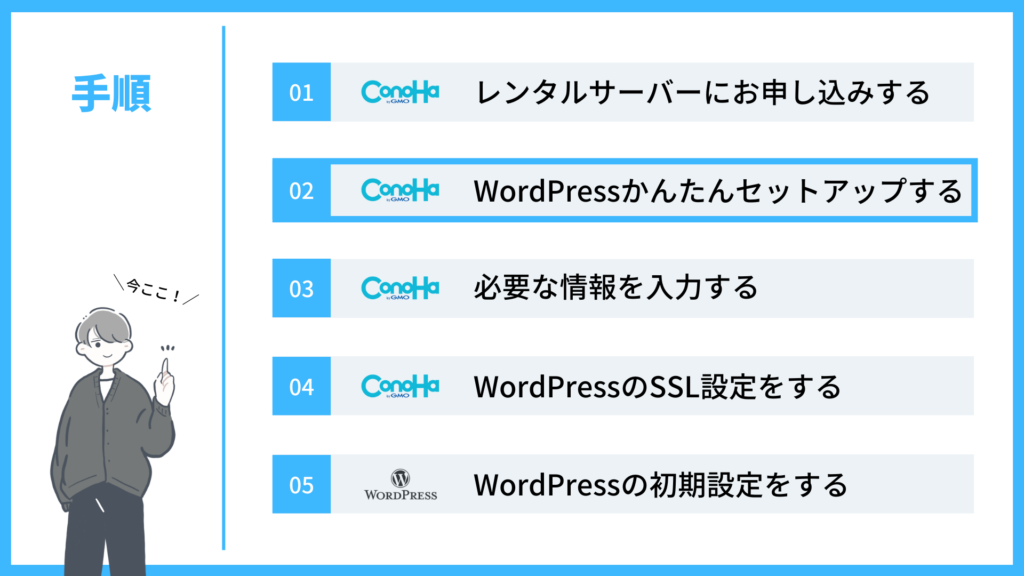
WordPressかんたんセットアップとは
WordPressかんたんセットアップとは、「ドメインの取得、ドメインとサーバーの紐付け、WordPressのインストール」を全てまとめて簡単に出来るサービスです。
※今までは、これらの作業を自分でやらなければいけなかったのでとても便利になりました。
それでは、設定に進んでいきましょう!
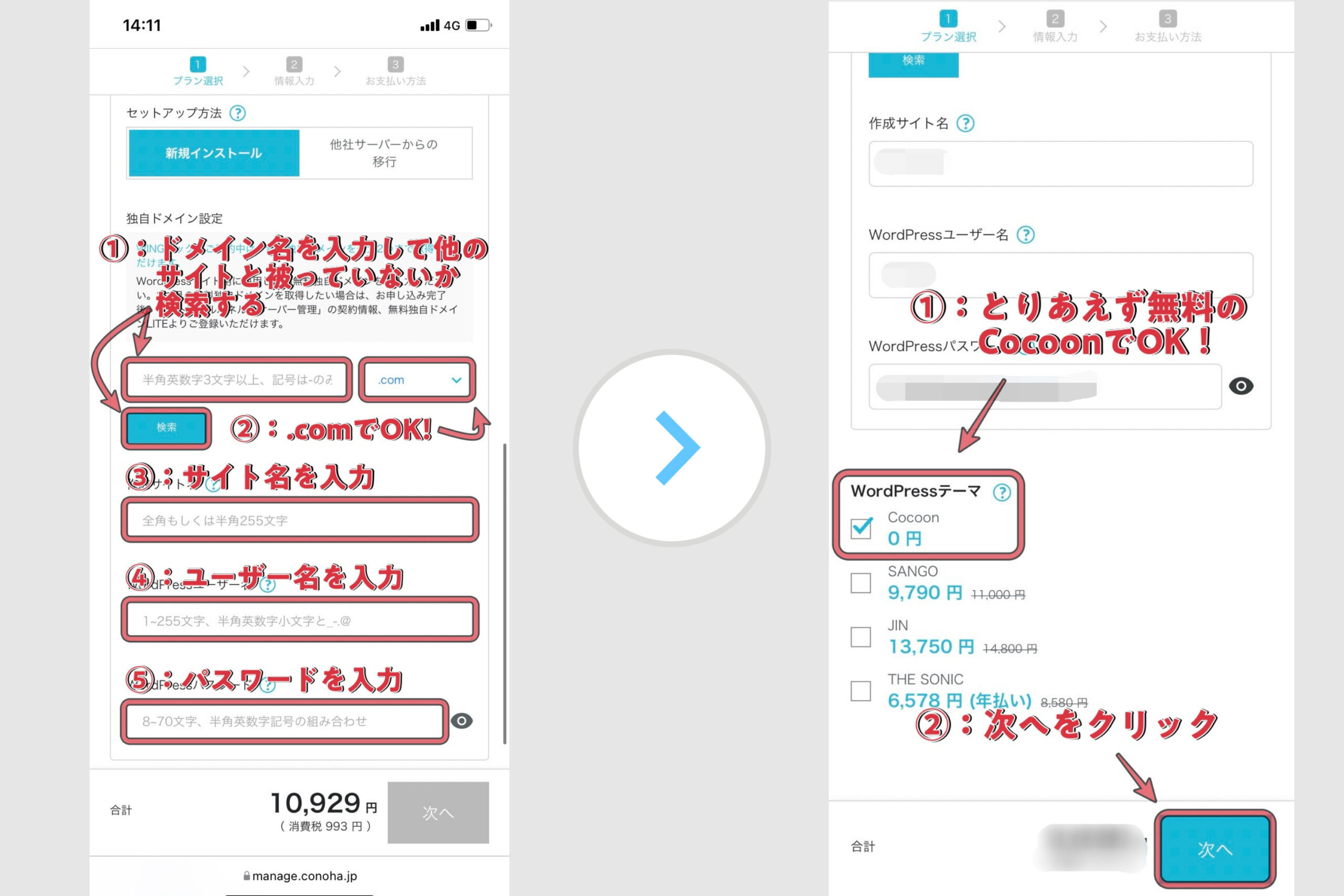
独自ドメイン設定
『ブログのURL』を入力します。
当ブログのURLを例にすると「https://katameblog.com」の「https://katameblog.com」この部分です。
また、右側の項目は定番の『.com』か『.org』を選ぶのがオススメです。
※ブログのURLは後から変更できません。詳しい解説は「ドメインの選び方を初心者向けに解説」をご覧ください。
サイト名
『ブログのタイトル』を入力しましょう。(例として、当サイトのサイト名はKatameBlogに設定してます。)
※後からでも変更可能です。
ユーザー名
『ユーザー名』を入力します。(WordPressにログインするときに必要です。)
※必ずメモしておきましょう。
パスワード
『パスワード』を入力します。(こちらもWordPressにログインする時に必要です。)
※必ずメモしておきましょう。
WordPressテーマ
無料の『Cocoon』を選択しておきます。
(サイトのデザインを変える機能です。)

入力が完了したら『次へ』をクリックして次に進んでいきます。
STEP3:必要な情報を入力する
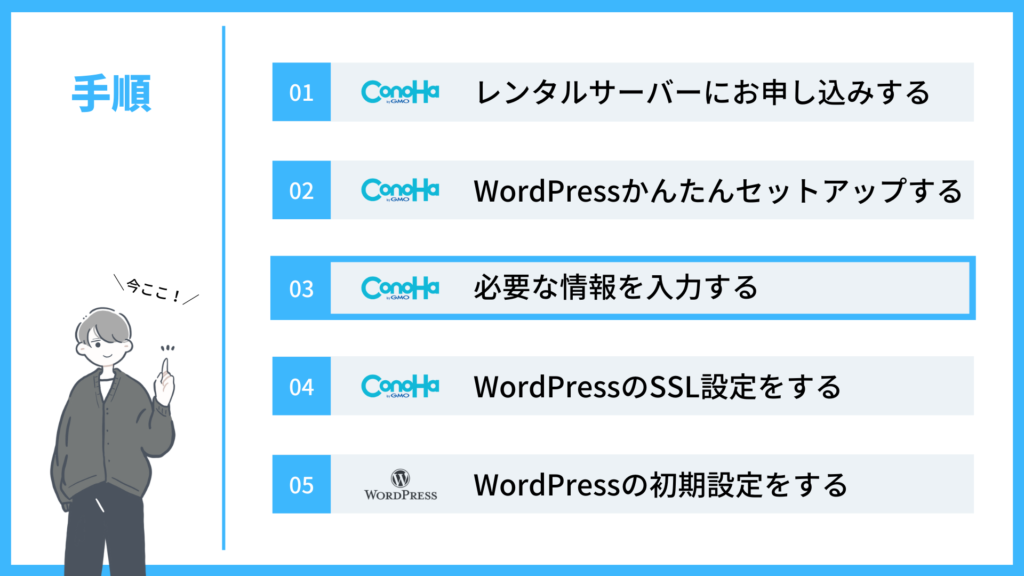
次に、登録に必要な情報を入力していきます。
『お客様情報』→『SMS認証』→『決済情報の入力』で進めていきましょう。
お客様情報の入力
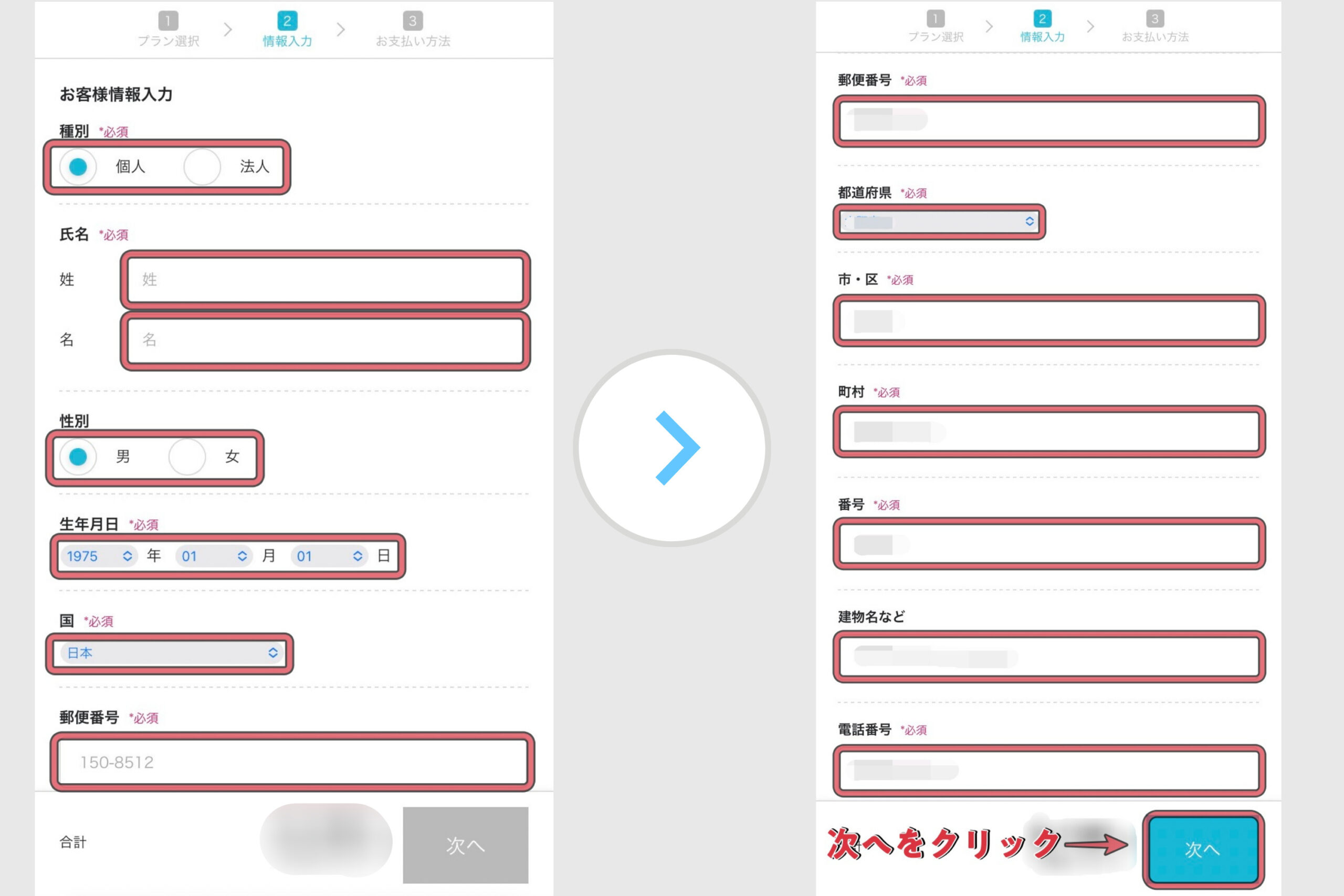
ここからは、各項目に沿って必要な情報を入力していきます。
上記全ての項目の入力が完了したら、右側の『次へ』ボタンをクリックしましょう。
SMS・電話の認証
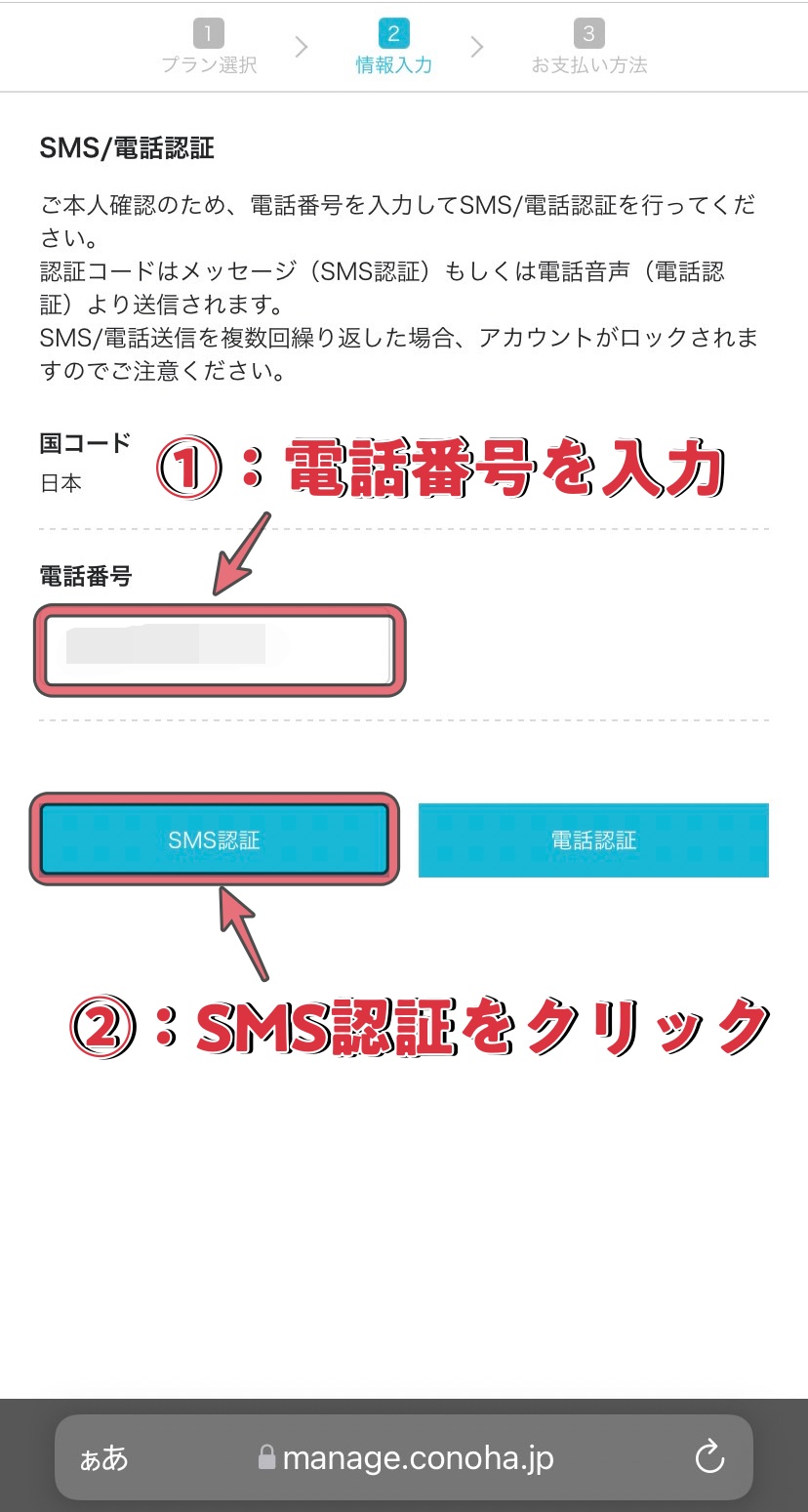
次に、上記の画面から、携帯電話の電話番号を空欄に入力して『SMS認証』をクリックします。
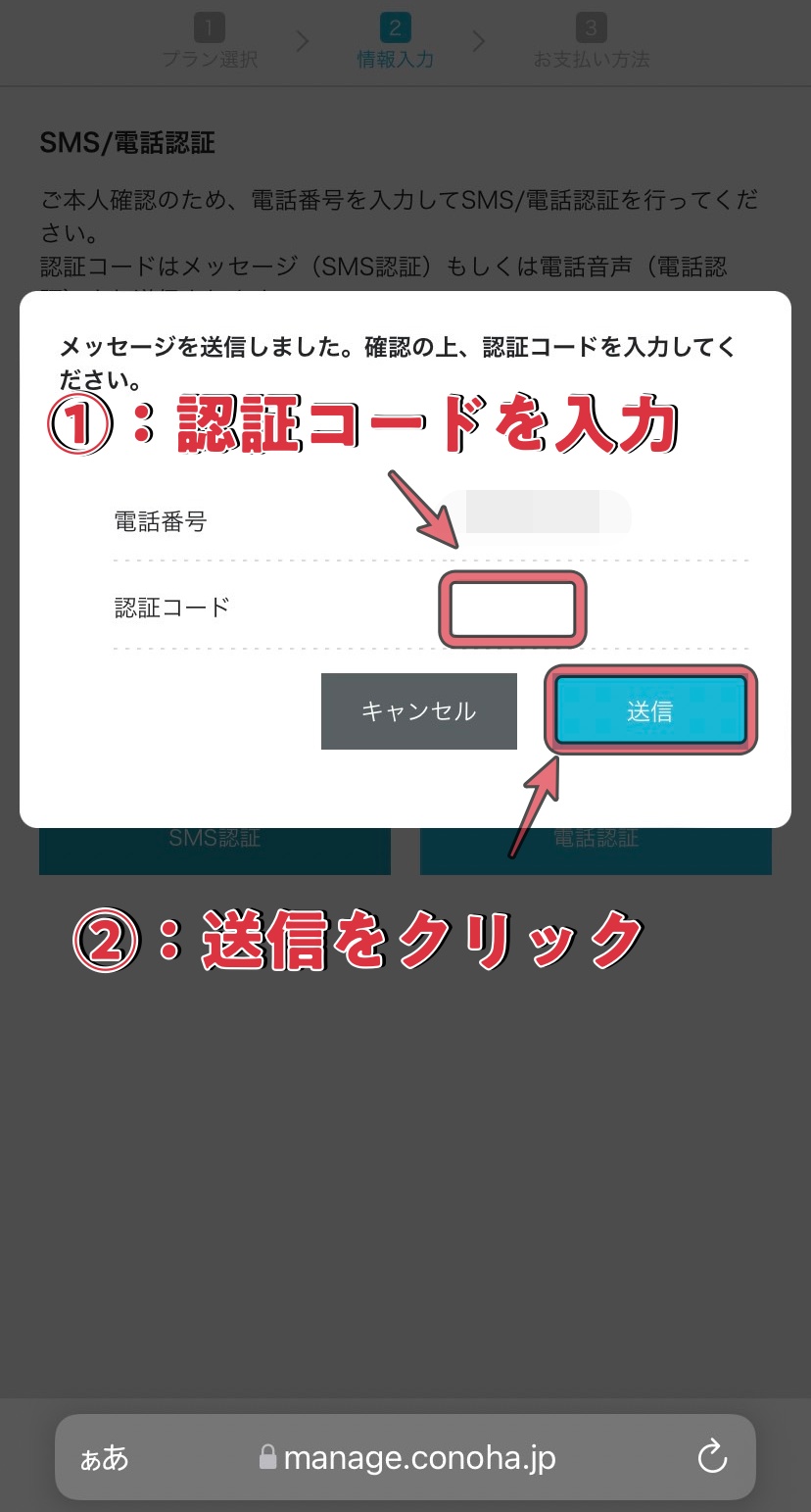
数秒すると、4桁の認証コードが送られてくるので、『認証コード』を入力します。
『送信』をクリックするとお支払いの画面に進みます。

決済情報の入力
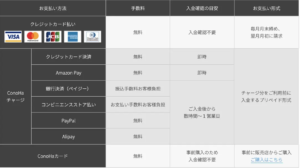
次に、お支払い情報を入力していきましょう。
お支払い方法は、上記の通り「クレジットカード支払い」と「ConoHaカード支払い」から選ぶ事が可能です。
ConoHaカードの場合、Amazon Pay、銀行決済(ペイジー)、コンビニ支払いなどで支払うことも可能です。
今回は、「クレジットカード支払い」と「ConoHaカード支払い」どちらともご紹介します。

✔︎ 決済情報の入力【クレジットカード編】
クレジットカード払いの場合は、下記のような画面が表示されます。
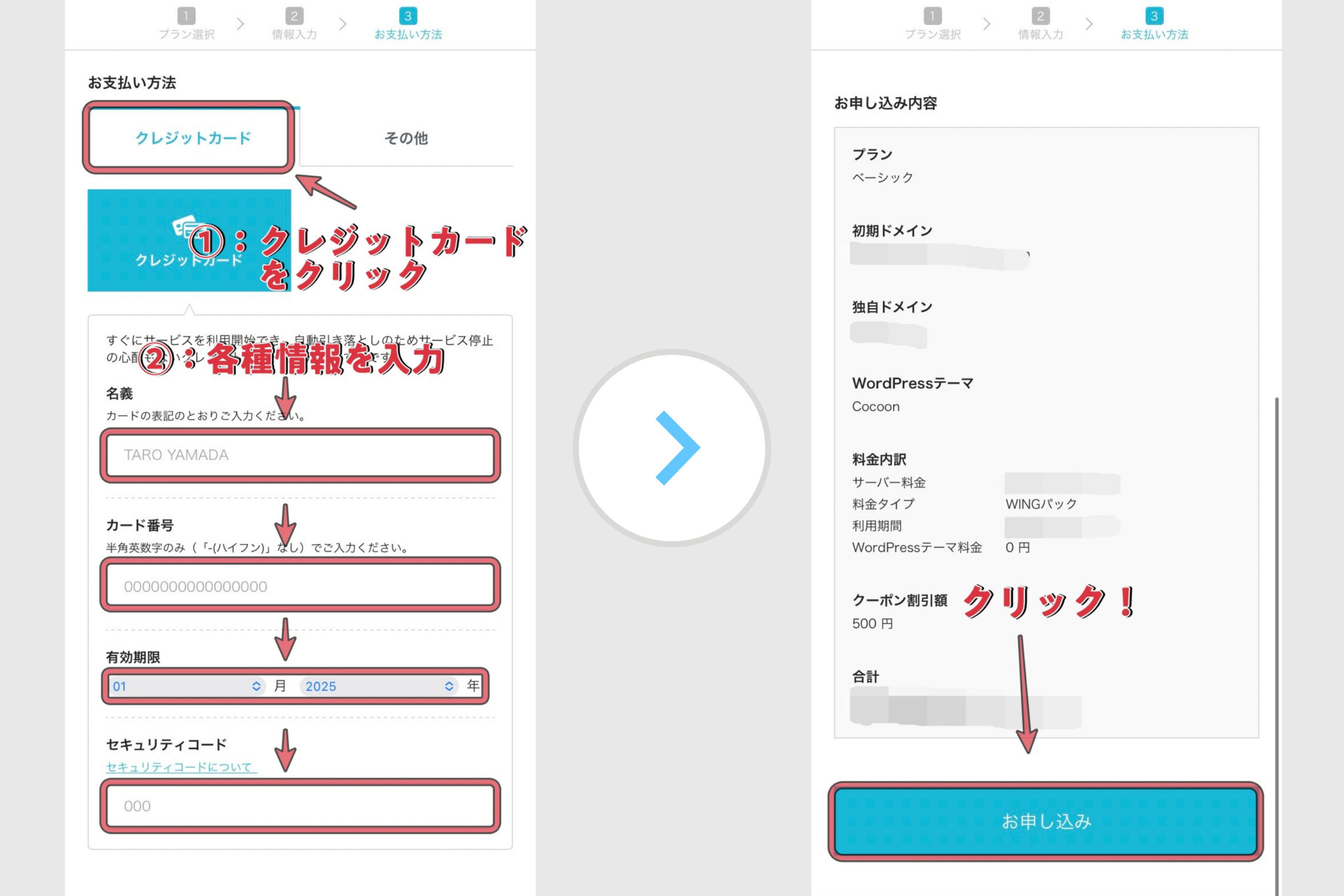
上記の4つの項目全てに入力が完了したら画面左下の『お申し込み』をクリックします。
クレジットカードでのお支払いは、上記の手順で完了です。
✔︎ 決済情報の入力【ConoHaカード支払い編】
ConoHaカード支払いの場合は、下記のような画面が表示されます。
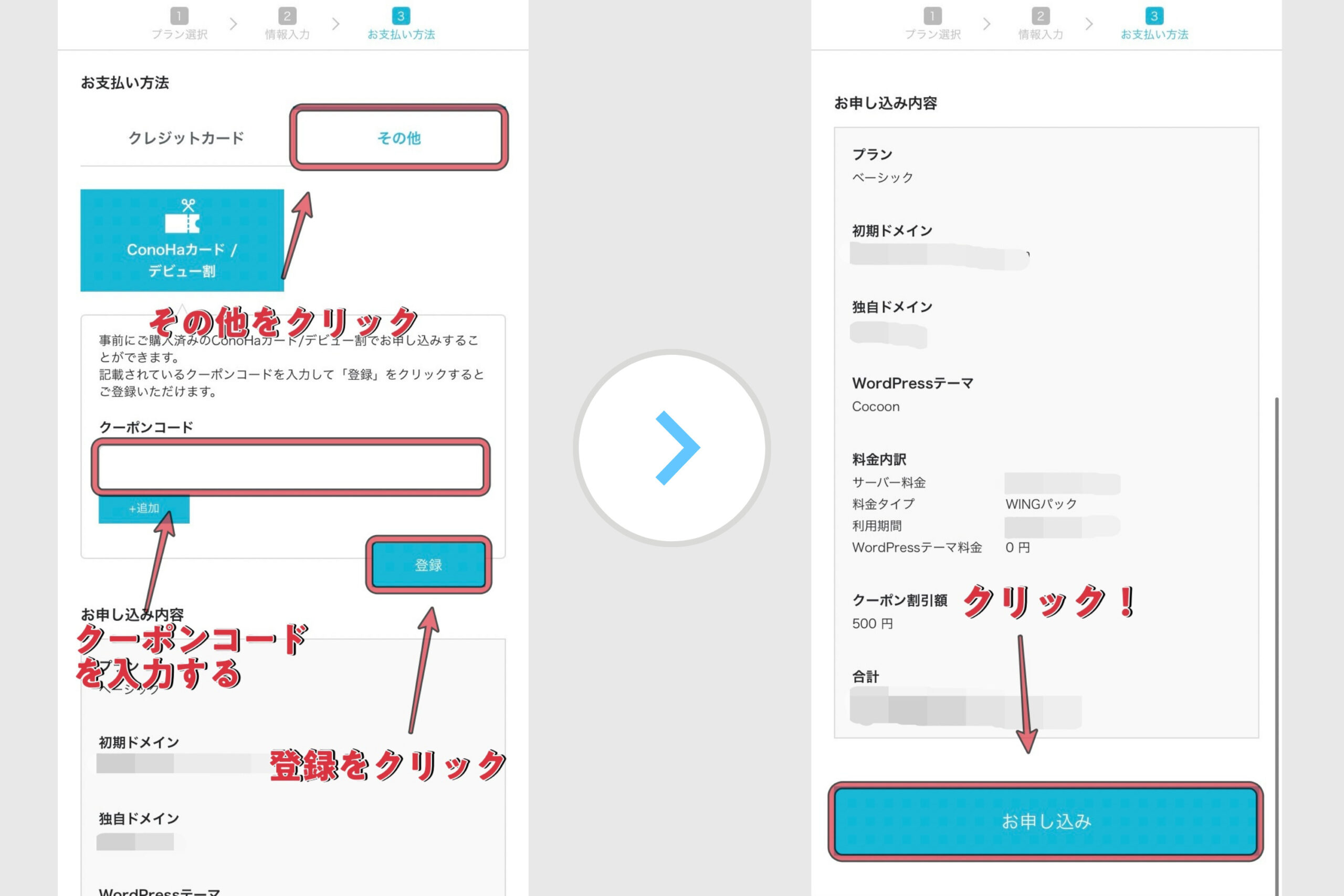
ConoHaカード支払いの場合は、『その他』をクリックして『クーポンコード』を入力、入力が完了したら『お申し込み』をクリックします。
「ConoHaカードなんか持ってないよ!」という方はこちらからお申し込みいただけます。

ConoHaチャージ支払いは、上記の手順で完了です。
決済情報の入力完了後
「クレジットカード支払い」・「ConoHaカード支払い」どちらとも入力が完了すると、下記の様な画面が表示され、WordPressのインストールは完了します。
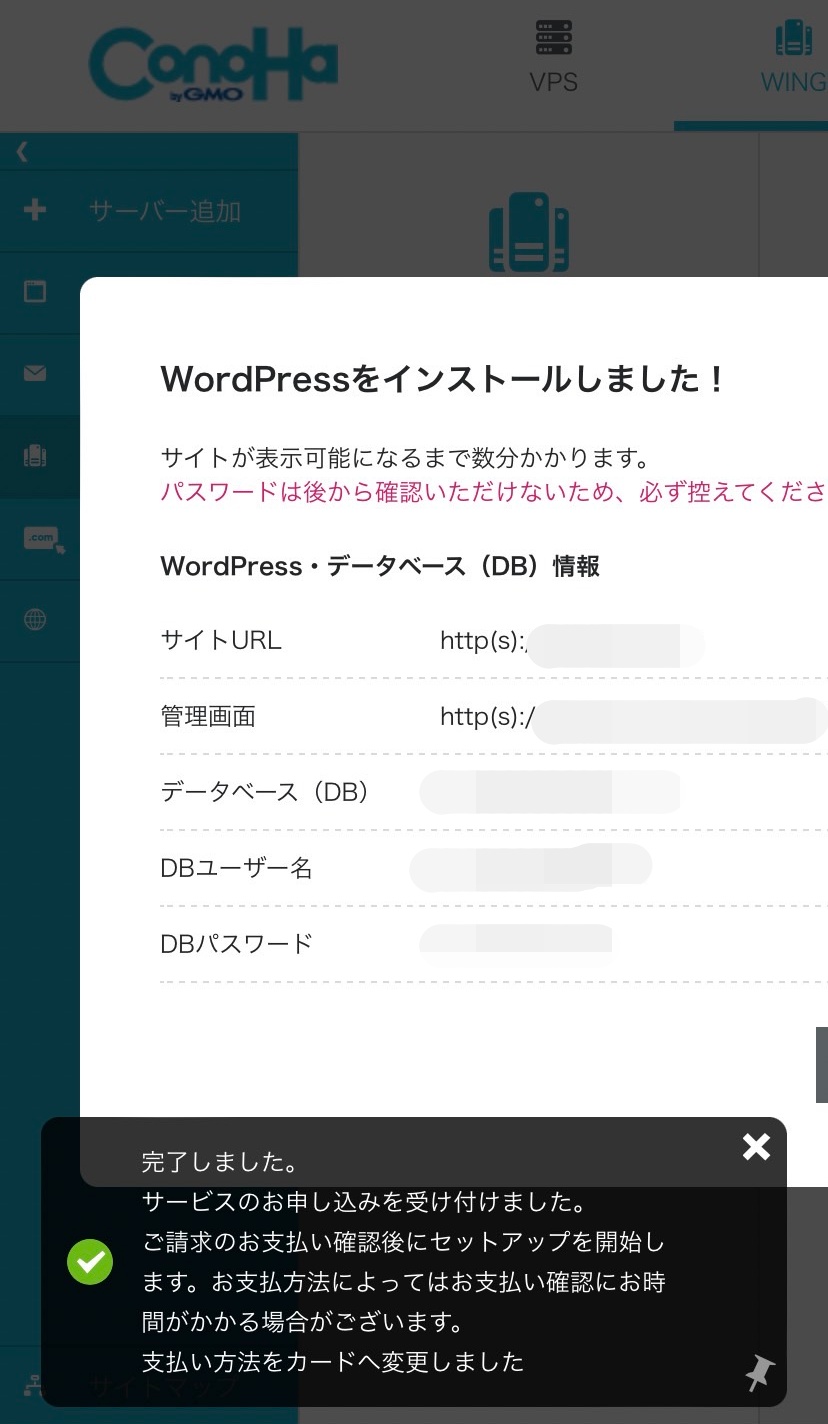

※上記の画像の下部に表示されている「DBユーザー名」「DBパスワード」は、ConoHa WINGの管理画面にログインする際に使用するので必ずメモしておきましょう。
サイトの表示には5分程度かかるので、表示されるまで少し待ちましょう!
STEP4:WordPressのSSLを設定する
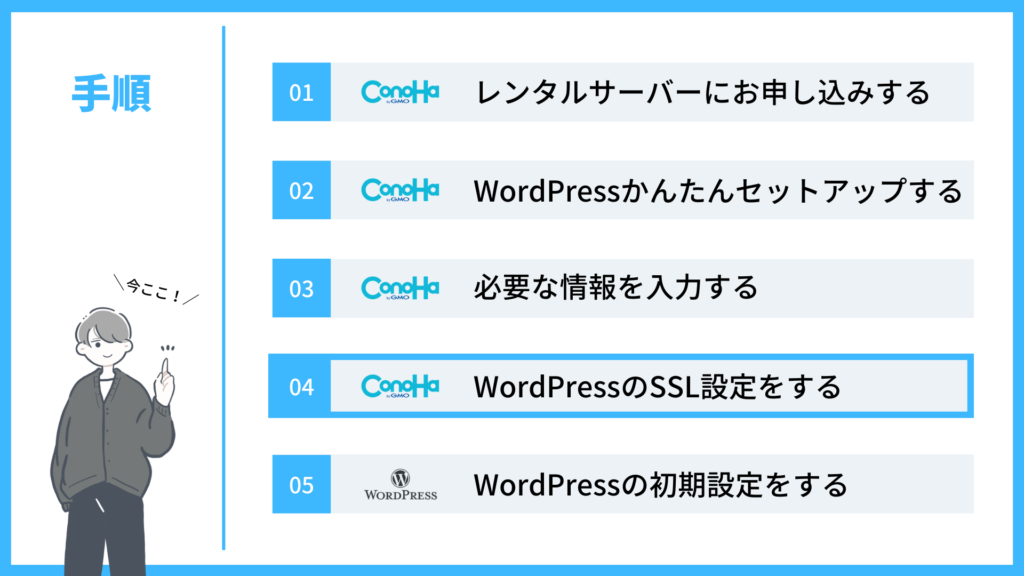
続いて、WordPressのSSL設定を行います。
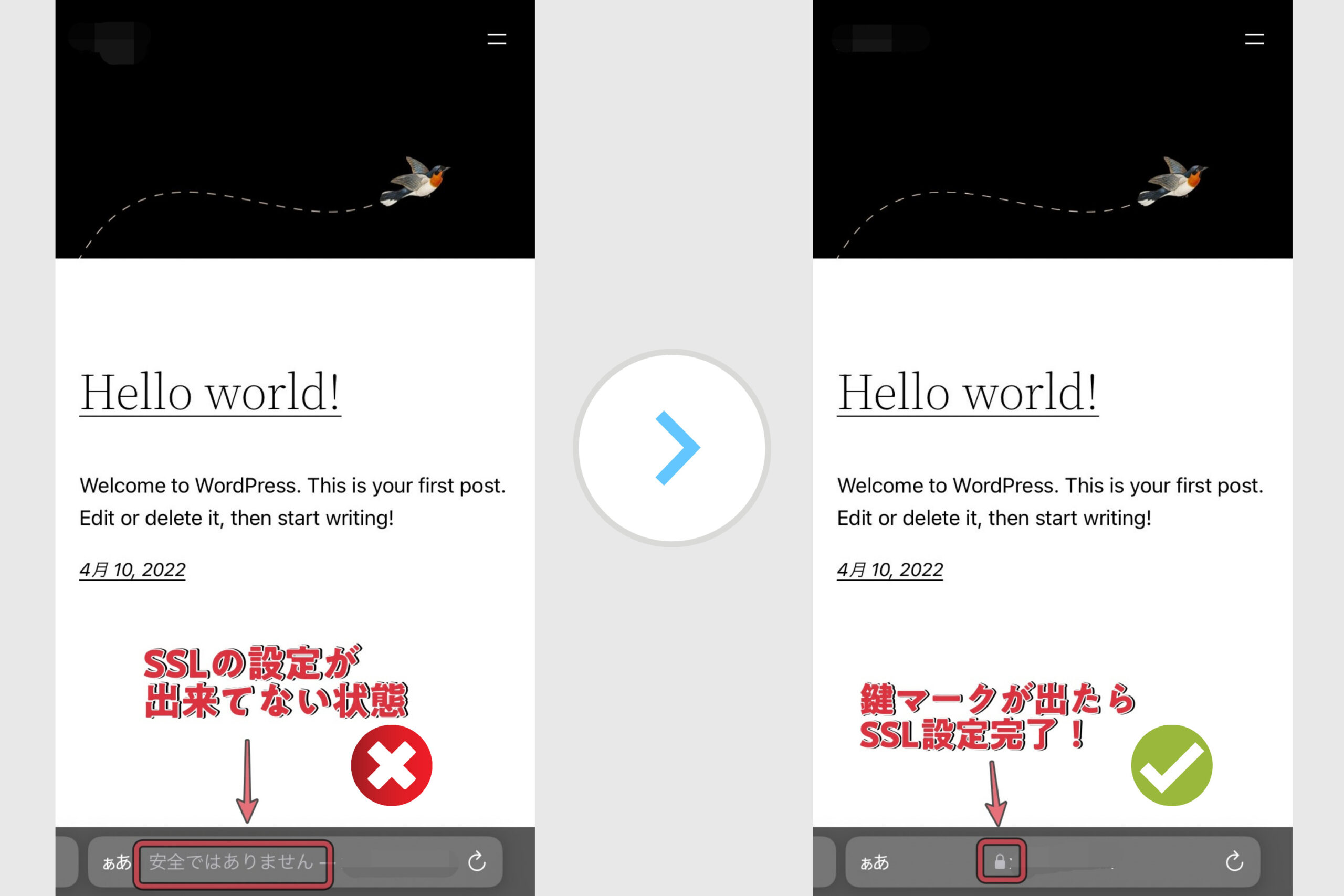
SSLとは、通信を暗号化する機能でサイトのセキュリティを高める設定のことで、具体的には「http」→「https」に変更する作業です。

ConoHa WINGの管理画面を開くと下記の様な画面が表示されるので、手順通りに進めていけば問題なしです。
SSLの設定方法
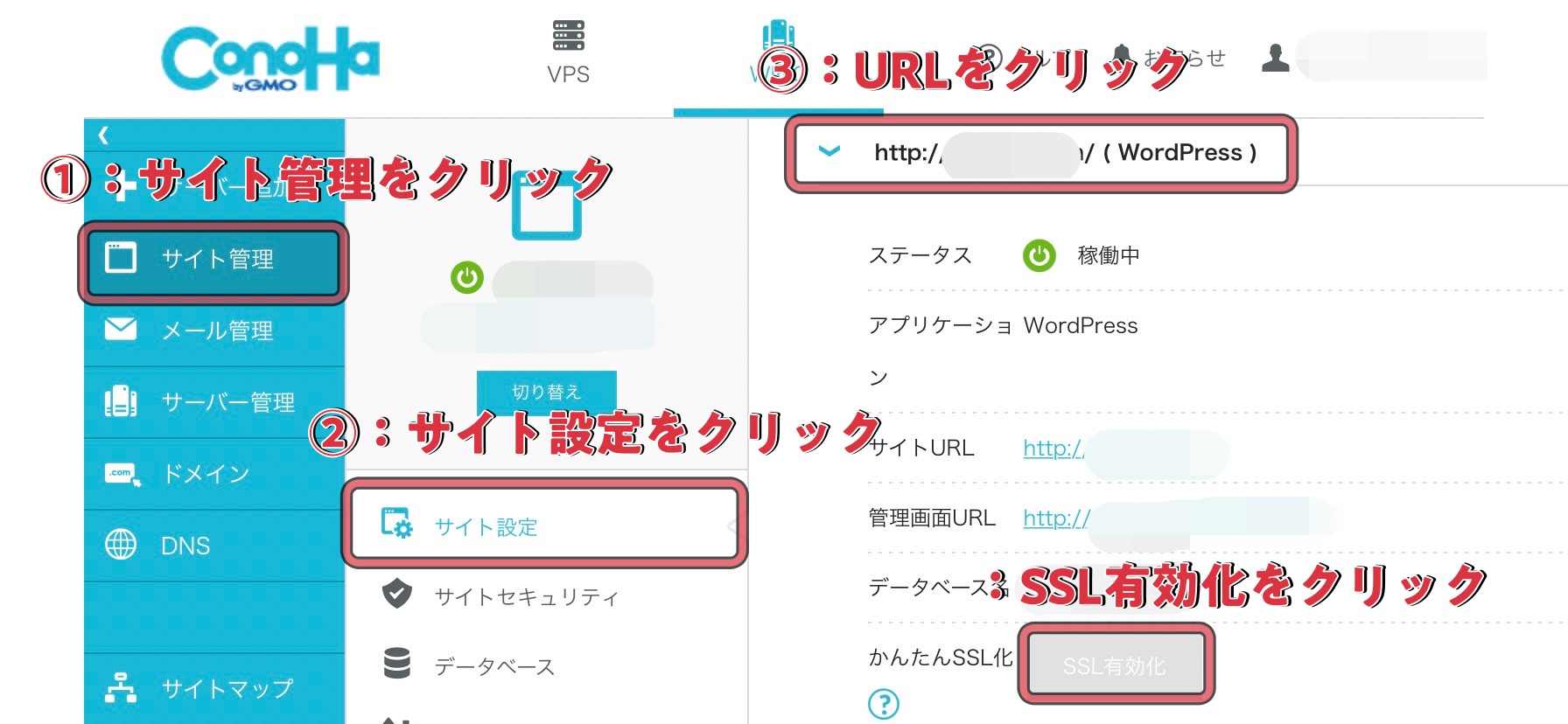
SSL設定の手順
- ConoHa WINGの管理画面を開く
- 『サイト管理』をクリック
- 『サイト設定』をクリック
- 右側に表示される『URL』をクリック
- 『SSL有効化』をクリック(※クリックできるようになるまで30分程かかるので待ちましょう)
基本的には、30分ほど待っているとSSL有効化がクリックできるようになりますが、出来ない場合は下記の方法を試してみて下さい。
SSL有効化がクリックできない時の対処法
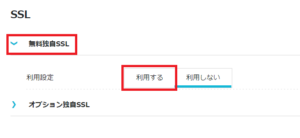
SSLが上手く設定できない時の設定手順
- ConoHa WINGの管理画面を開く
- 『サイト管理』をクリック
- 『サイトセキュリティ』をクリック
- 『SSL』をクリック
- 『無料独自SSL』をクリック
- 『利用する』をクリック
上記の様に設定が完了したら、再度30分くらい時間を置いておきましょう。
同じ内容にはなりますが、ConoHaの公式サイトの『設定ガイド』もご活用ください。
SSLの設定まで出来たらWordPressの立ち上げは完了です!
立ち上げが完了したら、初期設定も終わらせておきましょう。
STEP5:WordPressの初期設定を行う
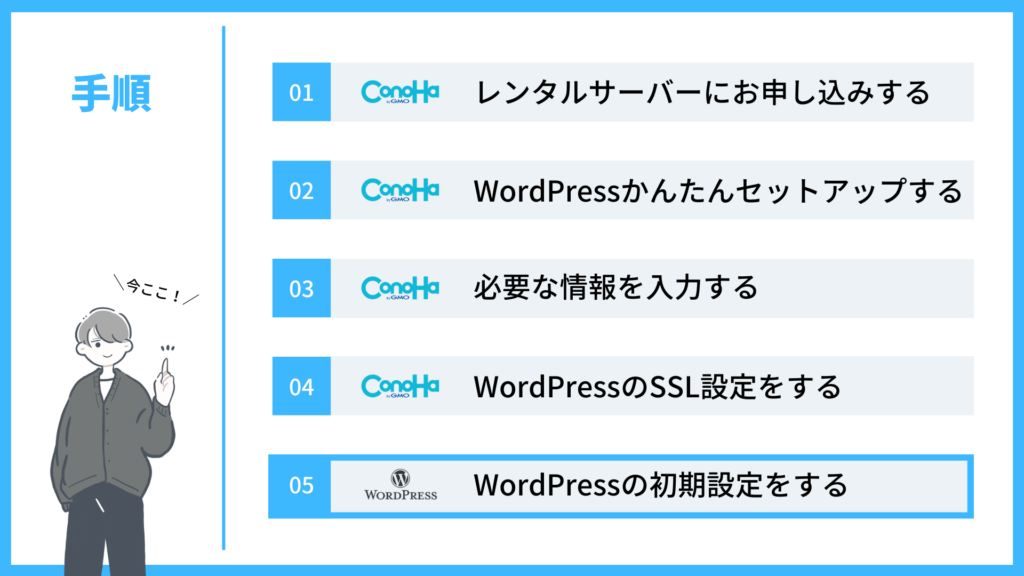
最後に、WordPressブログで『最低限しておくべき初期設定』を解説します。
WordPressの初期設定5つ
- パーマリンクの設定
- WordPressテーマの設定
- プラグインの設定
- Googleアナリティクスの設定
- Googleサーチコンソールの設定
下記で1つづつ解説していきますね。
WordPressの初期設定5つ
初期設定を行う前にWordPressにログインしておきましょう。
WordPressのログイン方法
『https://あなたのドメイン名/wp-admin/』
「あなたのドメイン名(〇〇〇.com)」をご自身で設定されたドメイン名に変更して検索してみましょう!
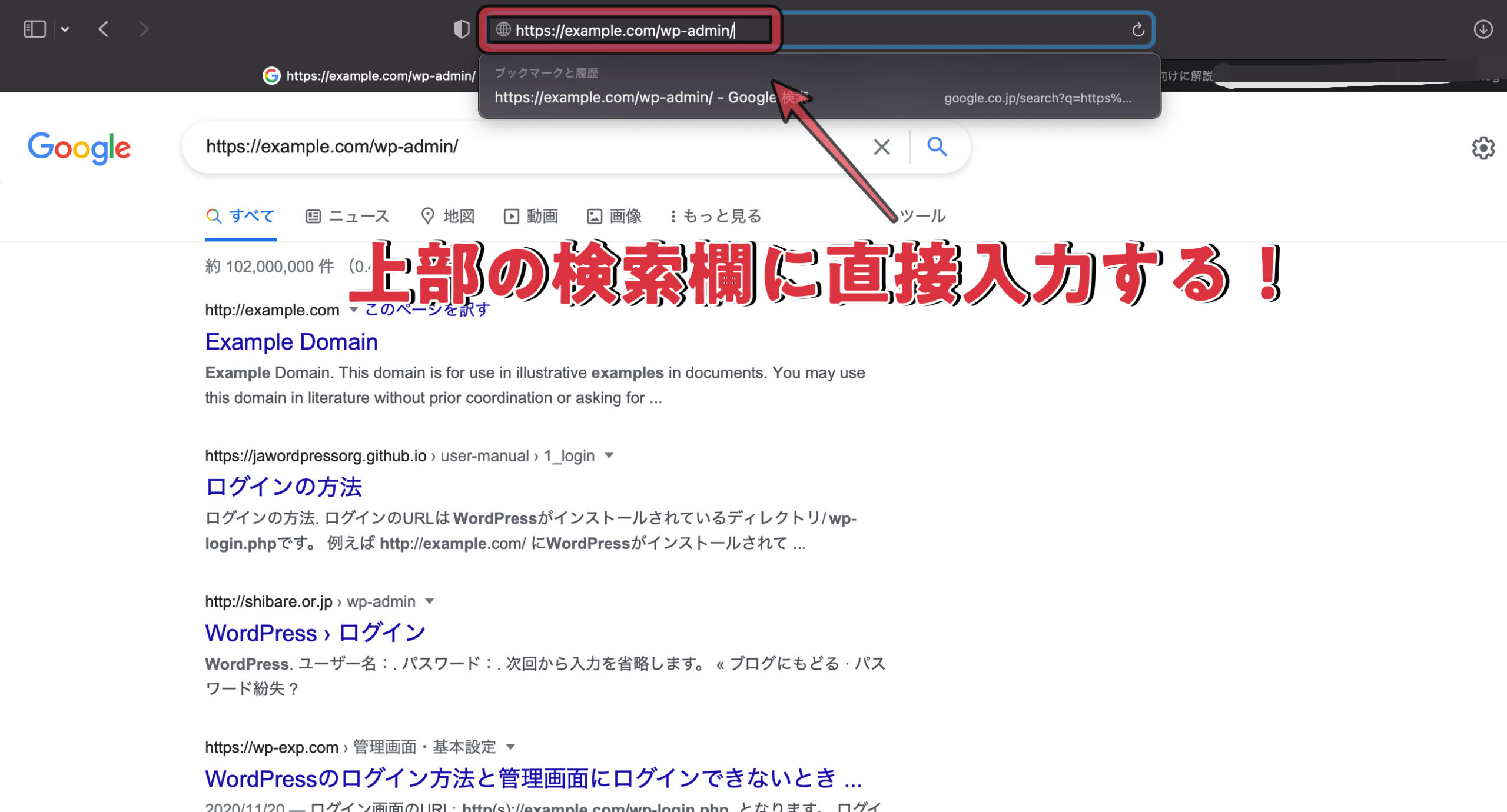
無事ログインが完了すると下記のような画面が表示されます。
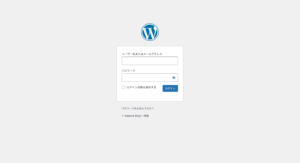
WordPressかんたんセットアップで設定した「WordPressユーザー名」と「WordPressパスワード」を入力してログインしましょう。
ログインが完了すると、下記のような管理画面が表示されます。
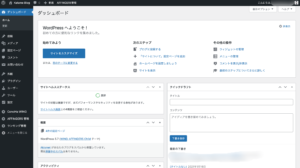

①:パーマリンクの設定
パーマリンクとは、ブログ記事のURLの事を指します。
パーマリンクの設定は最初にやっておかないとSEO(記事の検索順位)に悪影響が出るので、ブログを開始する前に必ず済ませておきましょう。
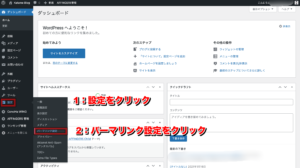
まずは、WordPressにログインして「管理画面」に移動して左のメニュー欄から『設定』➡︎『パーマリンク設定』をクリックします。
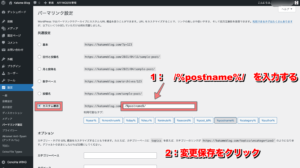
そうするとパーマリンク設定の「共通設定」が表示されると思うので、『カスタム構造』にチェックして/%postname%/ と入力して下さい。
/%postname%/の入力ができたら忘れずに『変更の保存』をしておきましょう。
この設定をしておく事で、記事のURLが自由に変更できるようになります。

②:WordPressテーマの設定
WordPressのサイトデザインをカスタマイズするために、「WordPressテーマ」を導入しましょう。
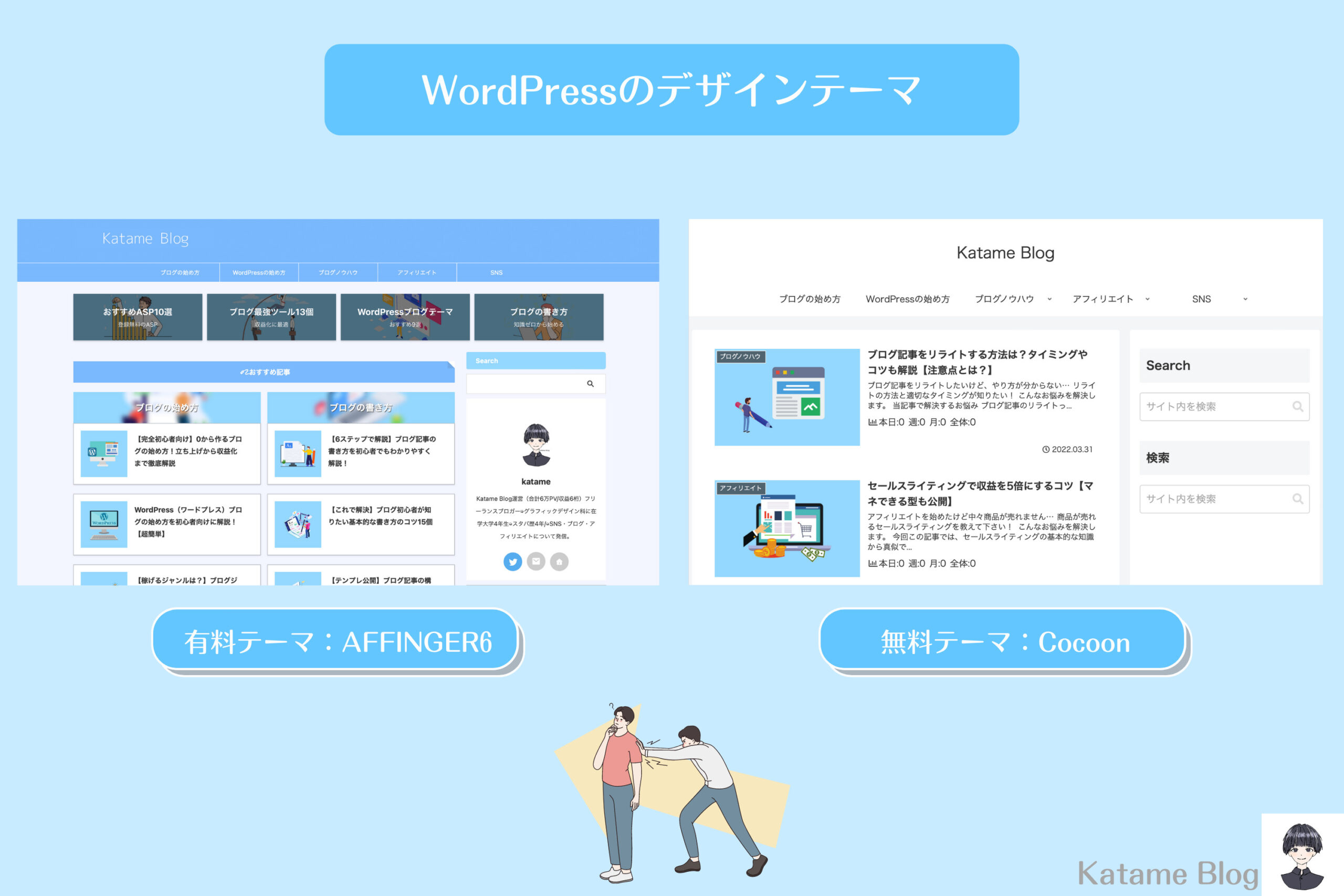
「テーマ」は、LINEで例えると画面やボタンのデザインが変わる「着せかえ」みたいなものです。
テーマは、有料版と無料版の2種類があります。
本格的にブログで稼ぎたいと考える方は有料のテーマにしておきましょう。
有料テーマのメリット
- 自由にカスタマイズできる
- カスタマイズの時間短縮ができる
- デザインがプロクオリティ
- SEO対策が施されている
おすすめは、有料のテーマですが、とりあえず無料が良いという方は無料のテーマでも大丈夫です。
下記の記事で、有料版と無料版の違いやおすすめのテーマを詳しく解説しています。
また、初心者でも使いやすい有料&無料のテーマは以下です。
ちなみに、当サイトでは有料のAFFINGER6を使用しています。迷った時はAFFINGER6一択と言いたいほどオススメのテーマです。

③:プラグインの設定
プラグインとは、WordPressには無い事ができるようになる「拡張機能」です。
この拡張機能は、スマホや Iphoneと同じように本体にアプリを入れてより便利にする機能と一緒です。
プラグインの機能例
- 画像ファイルの圧縮する
- ブログ内にお問い合わせホームを出せる
- データのバックアップ
- スパムサイトの防止
プラグインは、ブログ運営に役に立つ機能が満載なので先に設置しておくと後々便利です。


-
現役ブロガー愛用のWordPressのプラグイン8つ!【追加方法も解説!】
続きを見る
④:Googleアナリティクスの設定
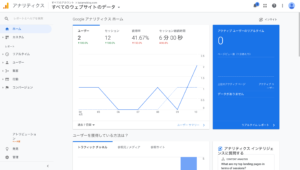
「Googleアナリティクス」は、Googleが提供するデータ分析ツールで、ビジネスに必要なユーザーのデータを詳しく分析する事ができます。
Googleアナリティクスで確認できる事
- ユーザー層の属性
- リアルタイムの状況
- ユーザーの流入元
- サイトのアクセス数
- サイト内のユーザーの行動
- 収益化の達成状況
具体的には、上記のようなデータを解析する事ができます。
アナリティクスは、あなたのサイトに訪れた人がどの記事を見て、どの記事でサイトから離脱したのかなど詳しく知る事ができるので、サイトの改善に大きく役立ちます。
下記の記事で、GoogleアナリティクスをWordPressに設定する方法と使い方について解説しているんので、最初のうちにまとめて設定しておきましょう!

-
【2023年版】Googleアナリティクスの導入方法と設定の仕方【GA4対応】
続きを見る
⑤:Googleサーチコンソールの設定
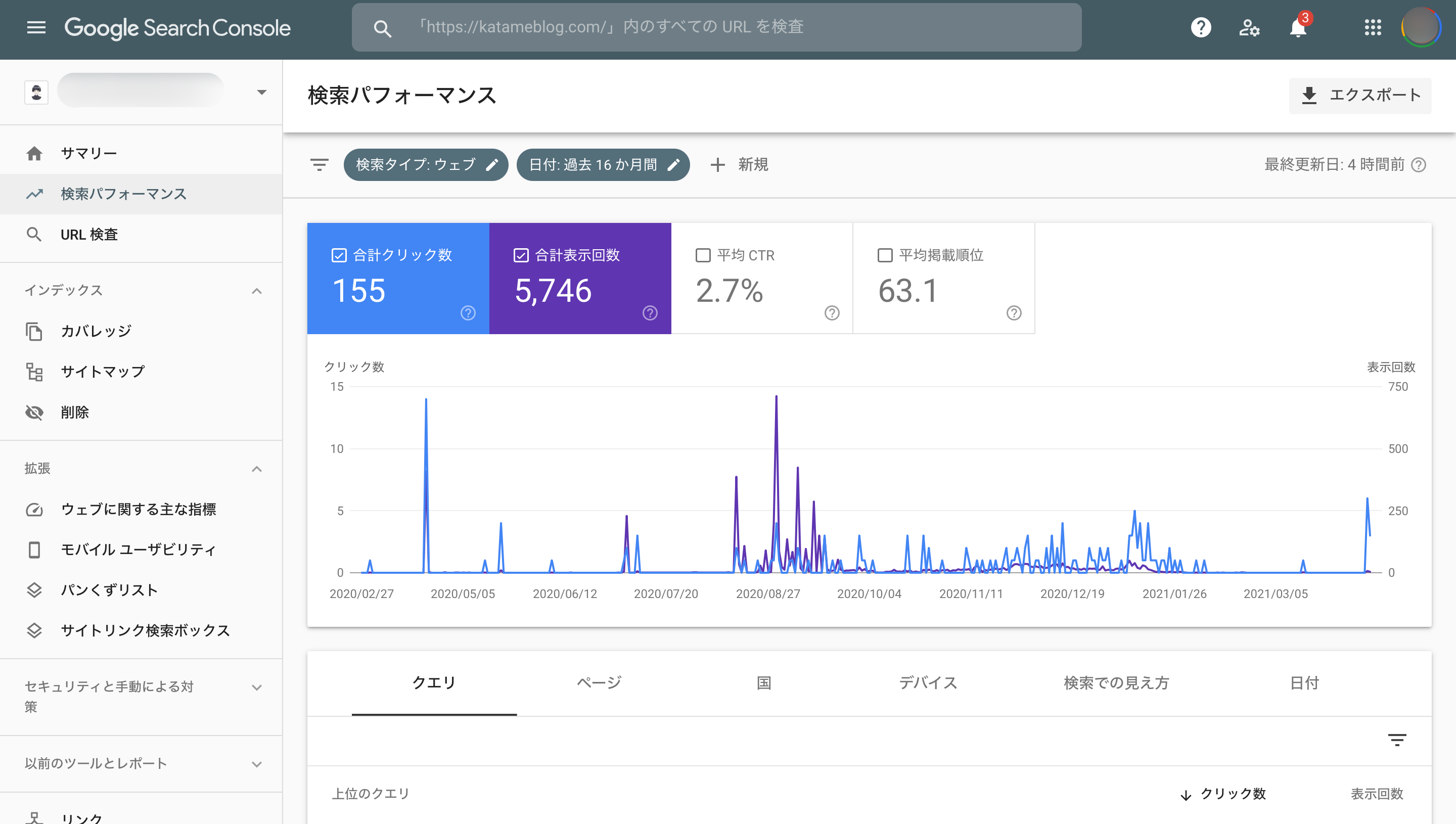
「Googleサーチコンソール」は、サイトの検索順位やクリックされた回数などの情報がチェックできるツールです。
Googleサーチコンソールの基本機能
- URL検査
- 検索パフォーマンスの確認
- サイトマップの登録
- リンク確認
- エラーページの確認
- サイトのインデックスリクエスト
具体的には、上記のような機能ですね。
Googleアナリティクスに少し機能が似ていますが、新規作成した記事をGoogleに登録したり、サイトマップの送信をしたり、ブログ運営には必須のツールなので導入しておきましょう。
Googleアナリティクスの設定が完了していると楽に設定できますよ。

-
【2023年版】Googleサーチコンソールの使い方とWordPressに導入する方法
続きを見る
ブログを開設した後のブログ運営方法とは?

ブログの開設が完了したら下記の様な手順でブログ運営をスタートさせましょう!
ブログ開設後のブログ運営方法
- ASPに登録して収益化の準備をする
- ブログの運営スタイルを決める
- ブログで書くジャンルを決める
- 実際にブログ記事を書く
また、上記のブログ運営方法は下記の記事で詳しく解説しているので、読みながらブログ運営をスタートさせてみましょう。

-
現役ブロガーがブログの始め方を超わかりやすく解説【超初心者向け!】
続きを見る

WordPressブログによくある質問【Q&A】

ここからは、WordPressの立ち上げ時によくある質問とその「解決法」をご紹介していきたいと思います。
①:WordPressに上手くログインできません
ブログにログイン出来ない原因として多いのは「ログイン用のURLが間違っている」事です。
自分のログインURLは自分で決めたブログのURLの末尾に「/wp-admin」をつけたものです。
https://ドメイン名/wp-admin/
「ドメイン名」を設定したURLを入力してもう一度Googleで検索してみましょう。

②:このブログ通りに進めましたが上手くいきませんでした
当サイトのお問い合わせかKatameのTwitterアカウントまでお気軽にご連絡下さい!
また、お問い合わせの際は下記2つの情報を送付して頂けると迅速に対応できます。
- どの工程で上手くいかなかったか
- 状態がわかるような画面のスクリーンショット
ConoHa WINGに関する質問でしたら、下記のリンクからでもお問い合わせいただけます。
③:スマホでもブログは開設できますか?
スマホからでもブログ開設は可能です!
本記事で解説しているブログ開設の手順で進めていただいて問題ありません。
しかし、しっかりブログを運営していくならPCが無いとなにかと不便だと思います。。

-
【コスパ重視】ブログ向きのおすすめノートパソコン5選!選び方も簡単に解説!
続きを見る

④:ブログ記事の書き方と投稿の仕方は?
ブログ記事の書き方と投稿の仕方を以下の記事にまとめたのでご覧ください。

-
WordPressの操作方法と基本的な編集方法を徹底解説!【Gutenberg対応】
続きを見る
また、稼げるブログ記事を作成する為の手順は下記の記事にまとめています。

-
【簡単6ステップ】ブログ記事の書き方を初心者でもわかりやすく解説!
続きを見る
⑤:ブログで役に立つツールってある?
ブログで役に立つツールは下記の10個です。
ブログアフィリエイトおすすめ最強ツール
- Rank Tracker【SEO検索チェックツール】
- Googleアナリティクス【アクセス解析】
- Googleキーワードプランナー【検索量の調査】
- ラッコキーワード【関連キーワード検索ツール】
- Shutterstock【有名素材サイト】
- O-DAN【おしゃれなフリー素材サイト】
- Canva【ハイクオリティな画像作成ツール】
- PhotoScapeX【簡単な画像編集】
- Rinker【物販用の広告ツール】
- Social Dog【Twitterの集客に便利】
下記の記事で、役立ちツールの使い方などをまとめて解説しているので気になる方は、チェックしてみて下さい。

-
ブログで使えるおすすめの最強ツール13個【稼げるブログを目指す!】
続きを見る
⑥:WordPressブログは無料で始められる?
無料で作ることはできません。
「はてなブログ」でしたら無料で始めることはできますが収益化が難しいので、収益化を目指すならWordPressで始めるのがおすすめですよ。
おまけ:あなたの作ったブログをブロガーさん達にシェアします!

今回は、WordPressでブログを開設する方法をご紹介しました。
ブログの開設が完了したら早速、記事を1本作成してみましょう!

下記の内容を記載してTwitterでツイートしてみてください!
ツイート例

- ご自身のブログ名
- ブログテーマや紹介文など
- ご自身のブログURL
- @Katame_Blog
上記の内容でツイートしてくだされば、僕のTwitterアカウント@Katame_Blogでリツイートしてシェア&実際にブログも覗きに行きます!

ちなみに、「メンションのやり方が分からない!」という方は下記のボタンからツイートしていただけると自動的にメンションが付くのでご利用ください。
それでは、楽しいブログライフにしていきましょう!
今回は以上です。







